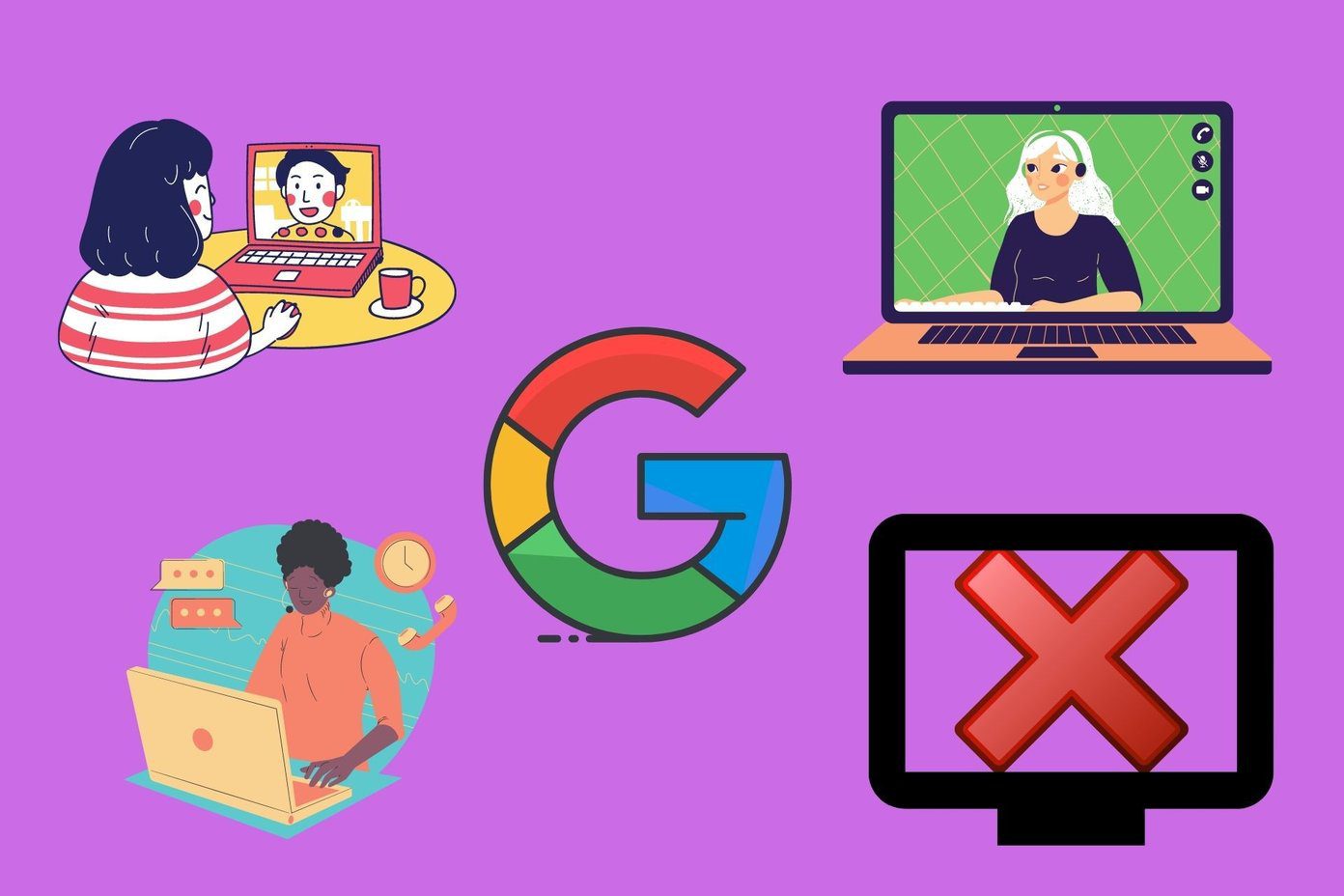Google offers a Workplace Marketplace of apps for users to enhance the whole ecosystem experience. You can download and use relevant apps to integrate third-party apps and services into your workflow. Don’t worry, you can use a few Workplace apps with your regular Google account too. One of the less intuitive aspects of Zoom is its meeting scheduler, which can be a bit tricky to get used to. Luckily for Google Workspace users, Zoom has a Google Calendar integration that makes adding a Zoom call to a Google Calendar event a snap. In this post, we will walk you through the complete guide to add and manage Zoom meetings via Google Calendar. Let’s get started. A couple of notes before you being adding the Zoom add-on to Google Calendar.
You can’t install the add-on if you are signed in to multiple Google accounts. Only sign in to the Google account that you want to install the add-on for.When using the add-on, make sure you are not signed in to multiple Google accounts with the add-on installed. This will cause issues when scheduling Zoom meetings using the add-on.
For clarity, I’ve used my Gmail ID (Non Google Workspace account) to add the Zoom plugin.
Use Zoom for GSuite Add-on From Google Workspace
With the Zoom for Google Workspace add-on, you can seamlessly schedule, join, and manage meetings right from Gmail or Google Calendar. After installing the add-on, you can use it in a desktop web browser (Gmail or Google Calendar) or mobile device (Google Calendar app). Follow the steps below to add the Zoom add-on to Google Calendar. Step 1: Sign in to your Google account. Visit the Google Workspace Marketplace, and search for Zoom for GSuite. Visit Google Workplace Marketplace Step 2: Click on the Zoom for GSuite add-on to install it. Step 3: Review the terms of service, allow necessary permissions, and click Accept.
Using Google Calendar on Web
Now that you have installed the relevant Zoom add-on from the Google Workspace marketplace, you will notice them on the Google Calendar web. Go through the steps below. Step 1: Open Google Calendar in a web browser on your computer. Visit Google Calendar Sign in using Google account details, in case you aren’t signed in already. Step 2: On the right-side panel, you will notice the Zoom logo right below to Keep, Tasks, and Maps icons. Step 3: Tap on the Zoom logo, and it will ask you to sign in using the Zoom login details. Step 4: Give relevant permissions, and you are good to go. From now on, whenever you are using Google Calendar on the web, tap on the Zoom icon, and start the meeting in the Zoom app on Windows or Mac.
Schedule Zoom Meeting Using Google Calendar
Using Google Calendar Web
You can tap on the Create button at the upper left corner and compose a new event on Google Calendar web. While adding details, Google will offer to add video conferencing. By default, it’s set with Google Meet service. You need to tap on the Video conferencing menu and select Zoom from the following menu.
Using Google Calendar Mobile Apps
You can schedule a Zoom meeting using Google Calendar mobile apps as well. Both Google Calendar iOS and Android apps use the same user interface so that you can follow the same steps on both platforms. Step 1: Open the Google Calendar app on your iPhone or Android. Google Calendar for iPhone Google Calender for Android Step 2: Tap on the + icon at the bottom right corner. Step 3: Select Event and add relevant details. Step 4: By default, Google will force you to use the Google Meet service. Tap on it and select Zoom from the following menu. Google’s calendar service uses Google Meet as default for meetings when more than one video conferencing provider is enabled. If you have Google Meet enabled in addition to Zoom and do not take action, this change will go into effect on November 16, 2020. You can turn off the behavior by following the steps below. Step 1: Open Google Calendar in a web browser. Visit Google Calendar Step 2: Tap on the Settings icon at the upper right corner. Step 3: Go to Settings and scroll to Event settings. Step 4: Disable the ‘Automatically add Google Meet video conferences to events that I create’ option.
How to Remove Zoom Add-on From Google Calendar
If you no longer require the Zoom add-on, then follow the step below, remove it from the Google Calendar. Step 1: Open Google Calender in your favorite web browser. Visit Google Calendar Step 2: Tap on the Settings at the upper right corner and go to Settings. Step 3: Scroll down to Add-ons and select Zoom. Step 4: Select Uninstall from the three-dot menu.
Compose Zoom Meetings
Go through the steps above and add the Zoom plugin to Google Calendar and Gmail. It makes the whole experience seamless for users to manage multiple services. Do share your experience in the comments section below. Next up: Zoom allows you to display meeting duration during video calls. Read the post below to learn how to enable the feature in the service. The above article may contain affiliate links which help support Guiding Tech. However, it does not affect our editorial integrity. The content remains unbiased and authentic.