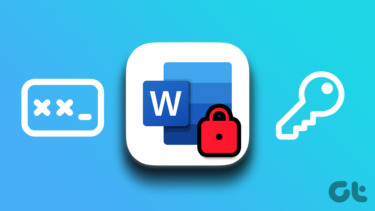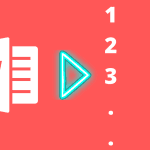Word is versatile and allows you to add citations in many widely popular formats like APA, MLA, Chicago-Style, GOST, IEEE, and ISO. The steps are easy, and the process is streamlined. We are subscribed to Microsoft 365 plan and would be using Microsoft Word installed on Windows 10. However, the steps should be quite similar for other versions of Word available too. Let’s begin.
How to Add, Find, and Edit Citations to Word
Let us begin with adding and editing citations in Word. Step 1: Open the Word document and click where you want to add citations. Step 2: Under the References tab, click on the arrow next to Style to select a style of citation. The default is set to APA. Step 3: Click on Insert Citation right before the Style option to select Add New Source. Select Add New Placeholder option if you want to create a placeholder and add citation details later. A pop-up will appear to give a name to the placeholder. Step 4: You should view the Create Source pop-up. Add relevant details like type of the source, name of author, city, publisher, etc. Click OK to save the citation. This is how the citation looks at play. Step 3: Click on Insert Citation right before the Style option to select Add New Source. Next, select Add New Placeholder option if you want to create a placeholder and add citation details later. A pop-up will appear to give a name to the placeholder. Step 4: You should view the Create Source pop-up. Add relevant details like type of the source, name of author, city, publisher, etc. Click OK to save the citation. Once a citation has been created, you may want to find and edit it in the future to correct a mistake or add more information. Step 1: Click on Manage Sources under the References tab. Step 2: In the pop-up that follows, you will find a list of all citations created in the Word document with a preview at the bottom. Select the citation that you want to edit and click on the Edit button. You can also sort citations by author, tag, title, and year using the drop-down menu next to the Search bar, which is another handy way to search citations quickly. Step 3: Make changes in the citation as needed in the pop-up and click on OK to save changes. Step 4: Click on ‘Show All Bibliography Fields’ to add even more information about the source cited.
How to Add, Find, and Edit Bibliography to Word
After you finish drafting your document, you can add a bibliography to list all your sources at the bottom. We recommend creating a new page for the bibliography to keep the document clean and easy to read and reference. Step 1: Under the References tab, click on the Bibliography button. From the drop-down menu, click on Insert Bibliography to add and format a bibliography from scratch or choose one of the templates to create one automatically. We will choose the first option, which is Built-In. Step 2: A bibliography with all the citations will be added where you had placed the cursor under the heading Bibliography. In our case, there are two citations. And that’s it. Now, the bibliography wouldn’t update if you add more citations later. To update the bibliography manually, select the bibliography and click on the ‘Update Citations and Bibliography’ button that should appear right above it. Don’t like how the bibliography looks and reads? You can choose a different format easily. Select the bibliography and click on the arrow button next to the book icon to choose a different format. Did you know you could add a source in one Word document and use it on another Word document? You don’t have to do anything extra. Word would save all sources that you have added as citations automatically in a master list called ‘Master Source List’. Again, just click on the Manage Sources button under the References tab to find all sources you have added till now. We already saw above how you can edit and manage sources here. Now, the sources are listed under the Master List on the left. Select the source that you want to add and click on the Copy button to copy it to the Current List on the right. You will need to do this for each source that you want to add to the current document. Now, you can add that source from the Insert Citation menu under the References tab. So, where are these sources or the master list saved? And why should you care? It could come in handy in case you have bought a new computer. You will find the master list named source.xml in the below location in File Explorer. Replace the word ‘username’ with the name of your computer. Just copy and paste the file in the same location on the new PC and you are good to go.
Source Code
Microsoft Word is a powerful tool for researchers and writers. Word makes it easy to add citations and bibliography that you can easily find and edit later. Once you have added a source, you can cite it in any document in the future, which is a thoughtful feature. Useful when you are working in a niche and find yourself citing the same couple of sources repeatedly. It could end up saving you a lot of time and effort. That’s what separates an excellent tool from the rest. It saves you valuable time with nifty little tricks and tricks. The above article may contain affiliate links which help support Guiding Tech. However, it does not affect our editorial integrity. The content remains unbiased and authentic.