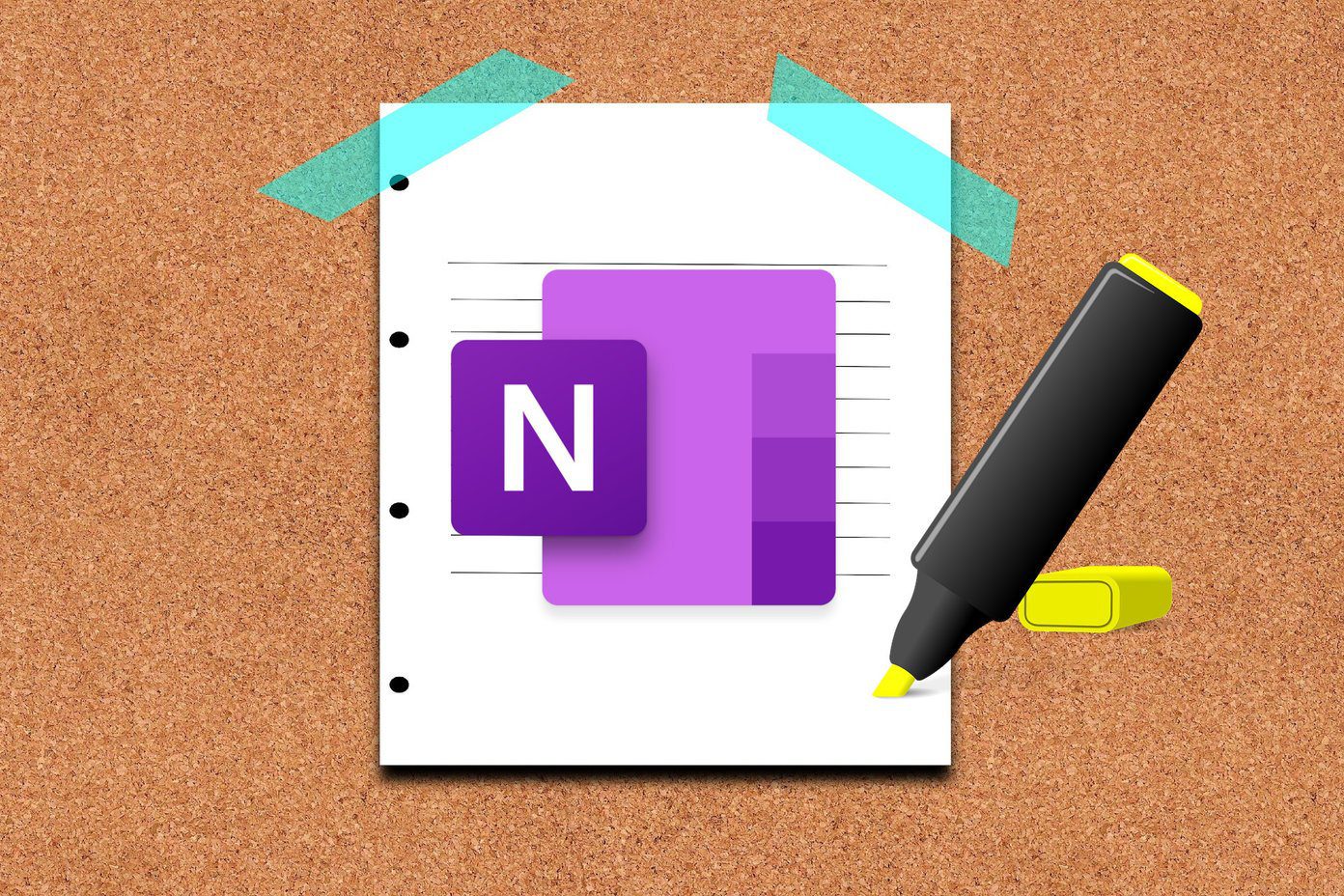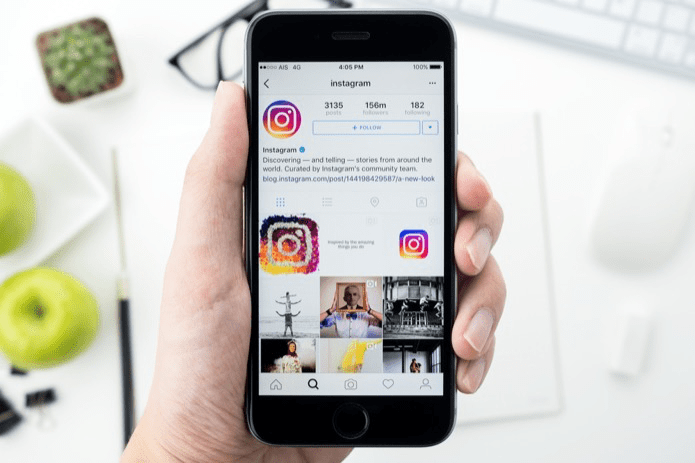Don’t you wish you could do simple things a bit differently? For instance, Instagram doesn’t allow you to add moving text to stories and posts. Also, you will need to use multiple font apps to improvise the text. Bummer! Don’t worry. The Play Store has plenty of apps in a variety of flavors, and some of them let you add moving text in Instagram stories and photos just as easily. Let’s check them out!
1. Hype Text
When it comes to making animated texts for Instagram, Hype Text is your best bet. Not only does it have plenty of animated effects, but you can also control the speed of your animation. Moreover, it has a pretty cool font collection to give an edge to your Instagram stories. The app interface may seem a bit confusing initially. But once you get the hang of it, it’s pretty much a smooth ride. All the animations, styles, and textbox colors can be easily accessible. Just swipe horizontally and say hello to the many styles. To use this app, select an image and then pick the aspect ratio. Begin by choosing what text you would like on your post. Once done, tap on the first icon to select the font styles. Hit the Clock icon to adjust the speed. Now comes the critical part — selecting the animation. Tap on the third icon and swipe left. Once done, tap on the Tick icon to save your work. Even though Hype Text is a great app, it has a minor caveat. It slaps a watermark on your videos, which you can remove if you upgrade to the pro version. Download Hype Text
2. Hype TexT – Animated Text Video Maker
No, I haven’t repeated the first app for it has the same name as the cerdillac’s Hype Text app. Thankfully, the similarities end with the name. The interface is better on this one, and so are the animations. Plus, it’s easy to navigate and see the various transitions change in front of you. When it comes to the app features, there’s the option to change the background color, adding a custom image background, video size, and format (landscape or square). Furthermore, you can save the clip as a GIF or a video, whichever is relevant to your Instagram project. Using this app is simple. Just select the image from your phone’s gallery. You can also opt for a colored background. Once done, enter the text and tap on the Play icon at the center. Choose a transition effect which describes your post in the best possible way. Download Hype TexT
3. Adobe Spark Post
Compared to the other two apps, Adobe Spark Post has limited animation effects. However, you can be rest assured that these effects can turn your plain posts into something amazing and classy. Spark Posts’ advantage is that you can animate both the text as well as the background image. Choose an image as a template, and add the necessary text by tapping on the icon. Tap on the Effects, and pick from the three available transition options — Fade, Slide, Grow. The best thing is that you can randomize the effects. Unlike other apps, the transitions are subtle and don’t throw the words at your face. To animate the image, go over to the Image tab and choose one of the options. Once you have tweaked the graphic as per your liking, tap on Save > Video and the said file will make its way to your phone gallery in no time. Download Adobe Spark Post
4. Text Animation DP GIF
Compared to the above apps, Text Animation DP GIF is simple and doesn’t need much work. It has a limited number of GIF templates which you can customize as per your requirements. Once you’ve entered the necessary text, you can tweak its size, color, and font style. From goofy fonts to serious fonts, it has them all — that’s a feature which I loved about it. It lets you share the GIF directly to Instagram (feed or stories), or you can have them saved to your phone’s gallery. We’d recommend saving the graphics and then posting the story separately. It is a free app, but you’ll find ads when you proceed to save these GIFs. Download Text Animation DP GIF
5. PicsArt Animator: GIF & Video
Though PicsArt Animator is an animation creator, you can use it to create a host of appealing animated clips for your Instagram posts. Though the interface looks a tad complicated initially, rest assured that you will be able to customize the image to your heart’s content. Since it’s a conventional animation maker, you’d have to add your effects frame by frame. Also, unlike the above apps, there are no ready-made fonts, and you’d have to enter the text manually via swipe gestures. It just sounds hard on paper, but trust me, making these kinds of posts can be super fun. To make an animation, tap on the Plus icon at the bottom, and select an image through the Gallery option. Tap on the Brush icon and write a small snippet. Once done, hit the Plus icon at the bottom to add a frame. Write the second text and so on. The best practice is to insert a blank frame between the texts to slow down the animation. And if you want to add a bunch of funny elements, thankfully the stickers in PicsArt Animator do not disappoint. Having made all the frames, tap on the Tick icon to save it. The best thing about PicsArt Animator is that you can save and continue your work later. Download PicsArt Animator
Let Your Creativity Run Free
Other than the above you can try some of the video making apps like Quik to render text with transition effects. The more you discover such unique apps, the better your page will stand out. So, all you need is to let your inner creativity fly and set Instagram on fire! The above article may contain affiliate links which help support Guiding Tech. However, it does not affect our editorial integrity. The content remains unbiased and authentic.