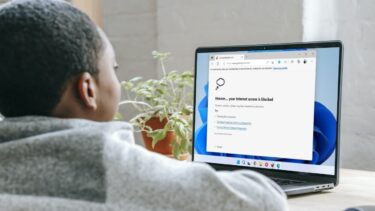In Windows, you’ll find that by default most of the programs run in the standard mode (even if you are using the admin user profile). But there are programs (like the Windows 7 DreamScene Activator we talked about) that need to be started in the administrator mode for them to function properly. Also, at times, even common applications like the Notepad need to be run as administrator, like you saw yesterday in our edit HOSTS file post. So how do you run a program as an administrator? Well, just right click the program and choose “Run as administrator” in context menu. Better, you can use the keyboard shortcut trick to do it. But it may be a little inconvenience to go through the same steps again and again, especially if the program is meant to be run in the admin mode all the time. Keeping that in mind, here are two solutions.
1. Enable the Administrator account
Yes, you can enable system built-in Administrator account, which was hidden by default (this is a risky method by the way..read on to know why). Type “cmd” in the Windows search bar, and then right click on the “cmd” item, select “Run as administrator”. Enter the following command into it: Command Prompt will return the execution result, which should be: Now you can migrate your personal data from current user profile to the new one, and launch any program as administrator. Important: The above method is equivalent to turning off UAC as well as other system protection features. Hence, if you aren’t someone who’s been playing with computers since childhood and knows what he is doing, following the next method suggested.
2. Create Shortcut With Admin Privileges
A better solution is to create a shortcut that has administrator privileges. This could be done for specific applications which need to be run as administrator frequently. Right click the program icon present on your desktop, taskbar, start menu or any other location. Go to the properties, and then switch to “Shortcut” tab, and there you will find a button labeled “Advanced.” Click on it. Check the “Run as administrator” box, and then press OK. From now on, this shortcut icon will run the program with administrator’s privileges all the time. Note: Again, before going ahead and enabling this for a program, make sure the it is safe enough. The above article may contain affiliate links which help support Guiding Tech. However, it does not affect our editorial integrity. The content remains unbiased and authentic.