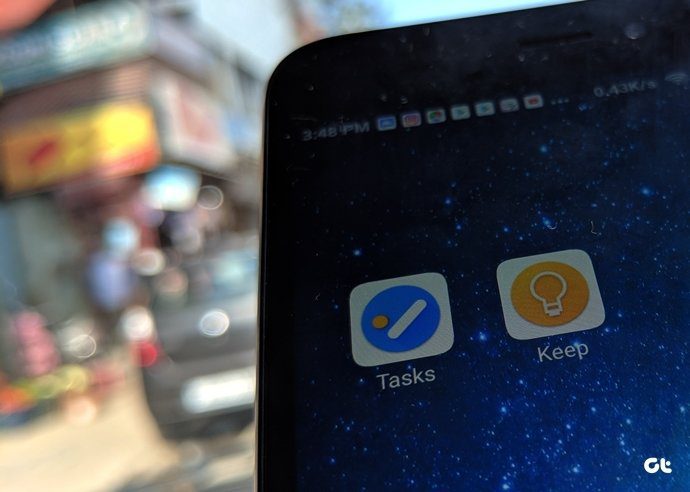Now, in Windows 7, there is a way to enable auto lock of the desktop when the system is idle for a specific time interval. But the way isn’t straightforward. You’d need to enable the Screen Saver and check the option that says display the logon screen while resuming windows (see the image below). This isn’t very convenient. Better to have a tool that can provide more customization options. Auto Lock is one such tool, and offers more than just auto locking of Windows desktop. Auto Lock is a tiny and portable windows tool that lets you automatically lock, log off, restart or shutdown your computer after a specific period of time. It silently takes care of the aforementioned tasks without bothering you.
Using Auto Lock
Download the zip file and extract the contained executable file in a folder. All the program options are very clearly mentioned on the tool. There are two ways in which you can log off or lock your computer. The first one is the If Ideal while the other one is the Forced mode. In the If Ideal mode, the tool will constantly monitor your activity on the computer and will only take the action when it’s lying ideal for a the specified time interval. In the Forced mode, whether or not you are working on your computer, the tool will take the action. The next section is the timer where you need to specify the amount of time in which you want the action to be taken. Having done that, put a check on the Screen off and Mute System Sound option to enable these actions. The former will switch off your computer’s screen after it logs off or locks it while the latter will make sure that it happens silently with no system sound involved. Finally, select the action you would like the program to take, like Lock PC, Log Off, Restart or Shutdown and click on the Start button. The program will now start the timer. In the Ideal mode, the timer will refresh automatically as soon as you perform an action on the computer, while in the forced mode the timer will work unconditionally. Minimize the app to the system tray after you have configured it and started the countdown. If you want to stop the timer, simply click on the system tray icon and click on the Stop button. That’s all, simple and easy.
My Verdict
Though the program delivers what it promises, there are some limitations which I hope to see fixed in the next updates. Like, auto-start of the tool with Windows startup and with preconfigured time and settings. That feature would make the tool perfect but still, it’s a good deal at the right price – $0. The above article may contain affiliate links which help support Guiding Tech. However, it does not affect our editorial integrity. The content remains unbiased and authentic.