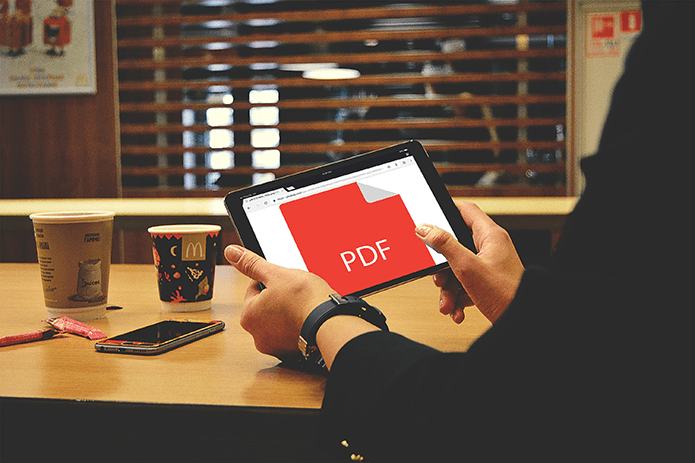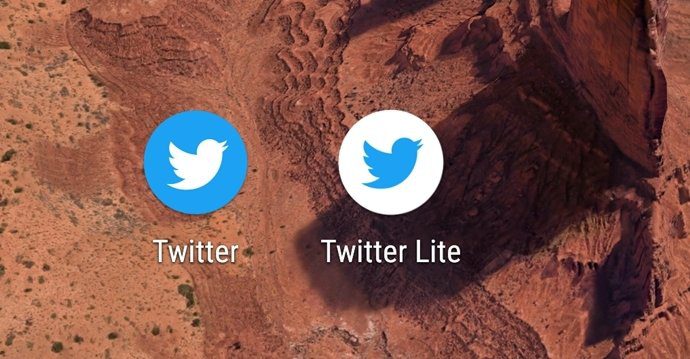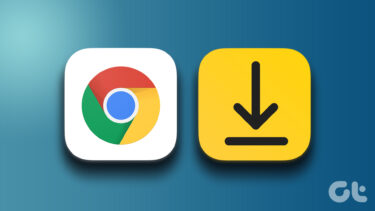macOS doesn’t currently have an easy solution to automatically sync Downloads, but there is a relatively easy workaround to make this happen. Best of all, you don’t need macOS Sierra for most of this to work.
1. Create New Downloads Folder in iCloud Drive
First, you need to create a new folder in your iCloud Drive from your Mac. Call it “Downloads” — though technically you can name it whatever you want. Make sure that the folder is directly accessible after clicking iCloud Drive rather than buried as a subfolder. Optionally, you can then transfer all of the contents from your regular Downloads folder into the iCloud Drive one so you don’t have to start from fresh and can automatically all of your older files. If you want to start fresh with your iCloud Drive Downloads folder, then ignore this step. The easiest way to move all of your files from your old Downloads folder into the new one is to first go to the folder and click the List view icon at the top. Click the first item in the list, scroll all the way down and while holding the Shift key, click the last item. This should highlight everything in your Downloads. Now copy and paste into the new iCloud Drive folder.
2. Change Browser Settings
Once the folder is set up, now you just need to change your browser settings so that every time you download a new file, it automatically stores in your new iCloud Drive folder. In Safari, this is done by clicking Preferences… under the Safari menu. In the General tab, locate the File download location option and use the dropdown menu to browse for your new folder in iCloud Drive. Chrome users, you can click the Menu icon and go down to Settings. At the bottom of the page, click Show advanced settings… and find the Downloads option. Click Change… to select your iCloud Drive folder. Close your preferences/settings and download an image or link in your browser to verify it’s working.
3. Create New Shortcuts
Once your iCloud Drive Downloads is functioning as it should, it’s time to replace old Downloads shortcuts around your Mac with new ones. First, we’ll look to Finder. If you’re running macOS Sierra, you’ll probably want to keep your shortcut under the iCloud Drive section of your sidebar, so drag your Downloads folder over and keep it with your Desktop and Documents. For OS X users, just drag your Downloads folder into the Favorites. Additionally, drag that same iCloud Drive Downloads folder onto your dock to replace the old one. That way you have shortcut access to your synced files directly from your dock. It should also live update too for a convenient way to immediately get to files from other devices. You’re just about done enabling your iCloud Drive Downloads folder. The only task left to do is delete the old one. ALSO SEE: 4 Brilliant New Organizational Tools Built in to macOS Sierra The above article may contain affiliate links which help support Guiding Tech. However, it does not affect our editorial integrity. The content remains unbiased and authentic.