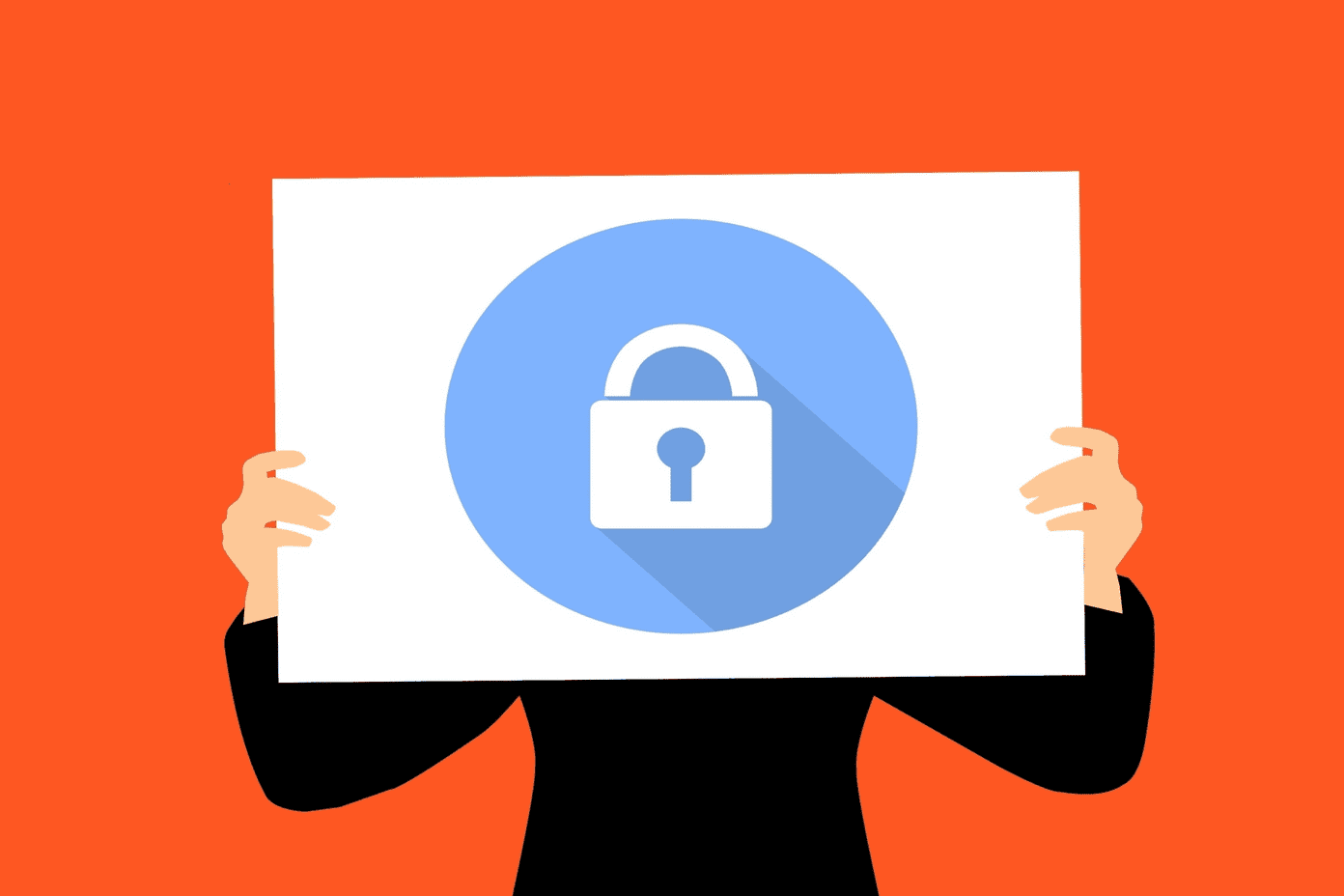You don’t have to be a Photoshop wizard to change the color of an object. The whole process is surprisingly easy to perform on your PC or Mac. We will go through two methods and showcase a couple of examples to change the color of an object in Photoshop. Let’s get started.
1. Use Object Selection Tool
Selecting an object from the rest of an image is tiring. That often puts off regular users. Following Photoshop v21, Adobe brought in an Object Selection Tool to select the objects in a photo. Here’s how you can do it. Step 1: Open Photoshop on your PC or Mac. Make sure your machine meets minimum Photoshop requirements. Otherwise, you will feel Photoshop lag. Step 2: Select the Object Selection tool from the left menu bar. Step 3: An object selection tool will appear. Now, draw a box around the object that you want to change color. Note: For the best selection result, you should draw a box tightly around the object in the image. Don’t make a much larger box or a small one otherwise Photoshop won’t be able to apply the magic. Step 4: We tried Photoshop’s Object Selecting tool on a complex object like a Rose with too many curves. And we have to admit, Photoshop did an excellent job detecting the edges. If drawing the box around an object isn’t helping you detect proper edges, you can hover the cursor over the object, and Photoshop will offer a preview of an object to select. Step 5: Once you select an object, open the Layer menu from the top. Step 6: Select New Adjustment Layer. Step 7: Open the Hue/Saturation menu and give the layer a name. Step 8: From the right-side menu, you have a properties menu. Step 9: Play with the Hue slider until you are satisfied with a new color. Step 10: You can also adjust saturation and lightness from the same menu. Check the live preview, and it’s ready for the export process. You also can change the color of an object using the Replace Color option. Let’s explore that.
2. Use Replace Color Function
When playing with a simple object with a single color, you can change color using the Replace Color function. This trick is also useful when you want to change a specific color of an object. Here’s what you need to do. Step 1: Open Photoshop and import a photo to the software. Step 2: Select Image from the menu bar. Step 3: Go to the Adjustments menu and select Replace Color. Step 4: A Replace Color menu will pop up. Step 5: Select a color from the object that you want to change. Step 6: Select Result color from the same menu. Step 7: Once you select a Result color, a color picker menu will appear. Photoshop shows you current and new colors from the said menu. When you interact with the color slider, you will see the live preview of the changed color to the object. Repeat the process for other colors in the object and make changes until you are ready to export the final image. Before finalizing the color, you can play with the replacement color Hue, Saturation, and Lightness. Hit Ctrl + Alt + Shift + W keys and open the Export menu. You can play with the image size, change resolution, and more before exporting it to a desired location on the PC. If you want to refine the image further, you can save it as a PSD file.
Play With Object Colors in Photoshop
Based on the image and your preference, you can select either of the methods to change the color of an object. And the good news is, it won’t take more than a couple of minutes to complete the process in Photoshop. Share your creativity in the comments section below. The above article may contain affiliate links which help support Guiding Tech. However, it does not affect our editorial integrity. The content remains unbiased and authentic.