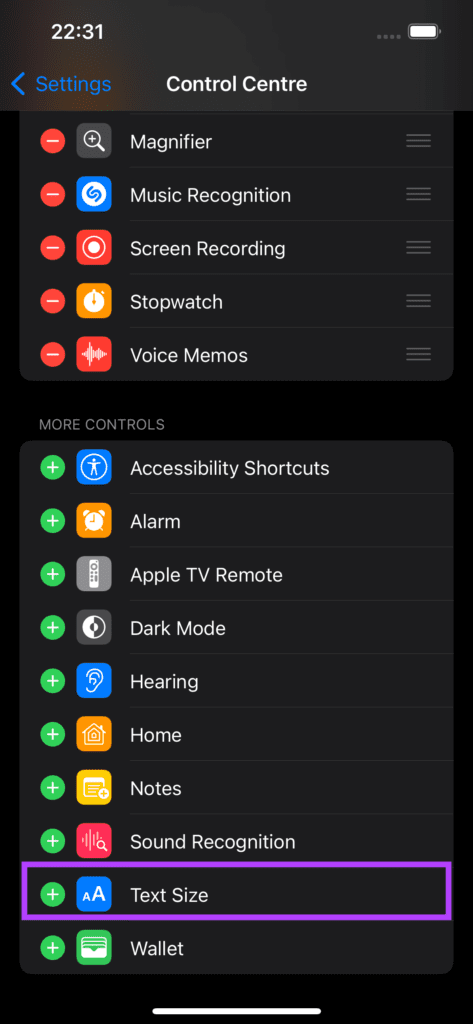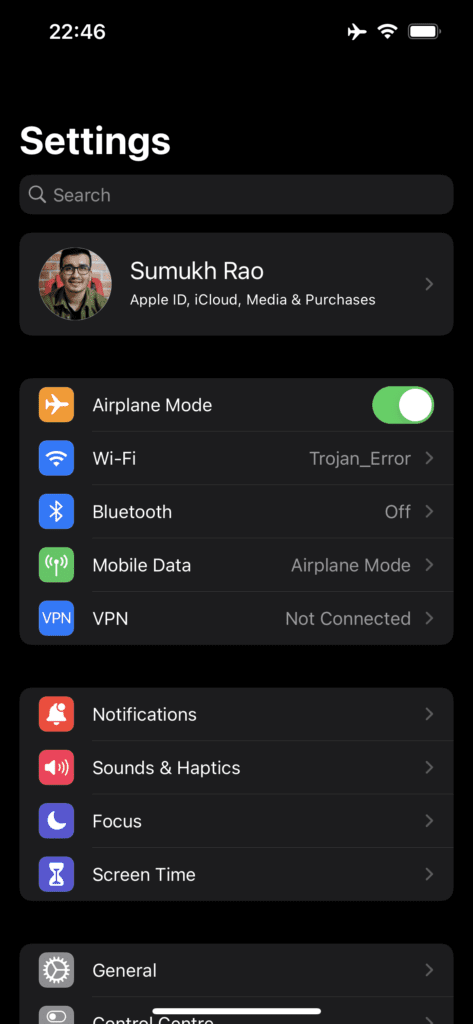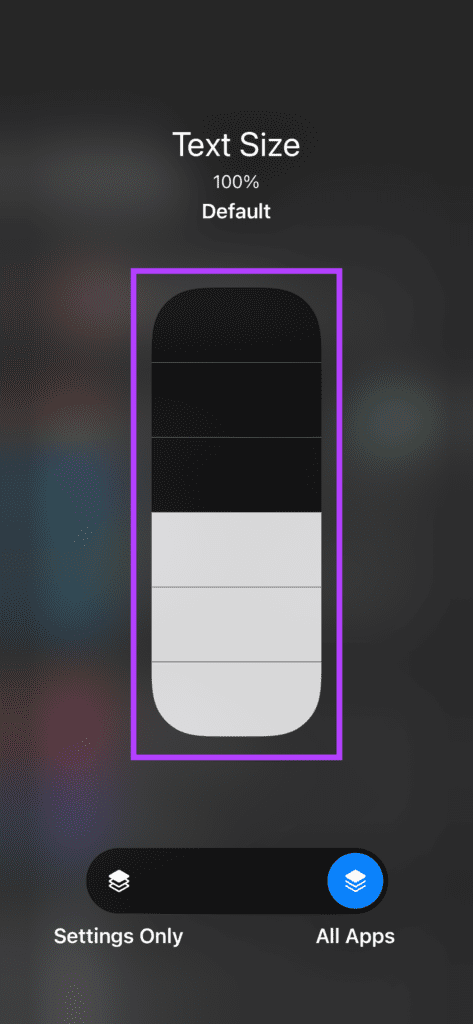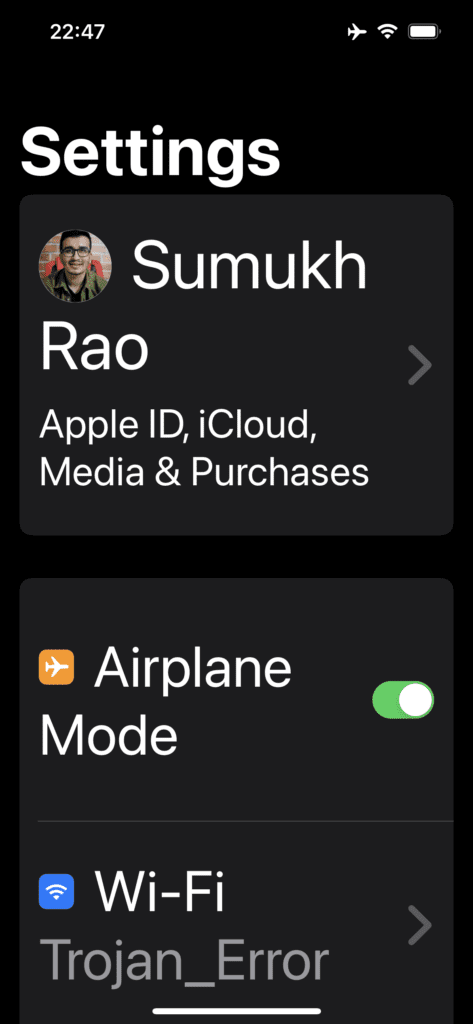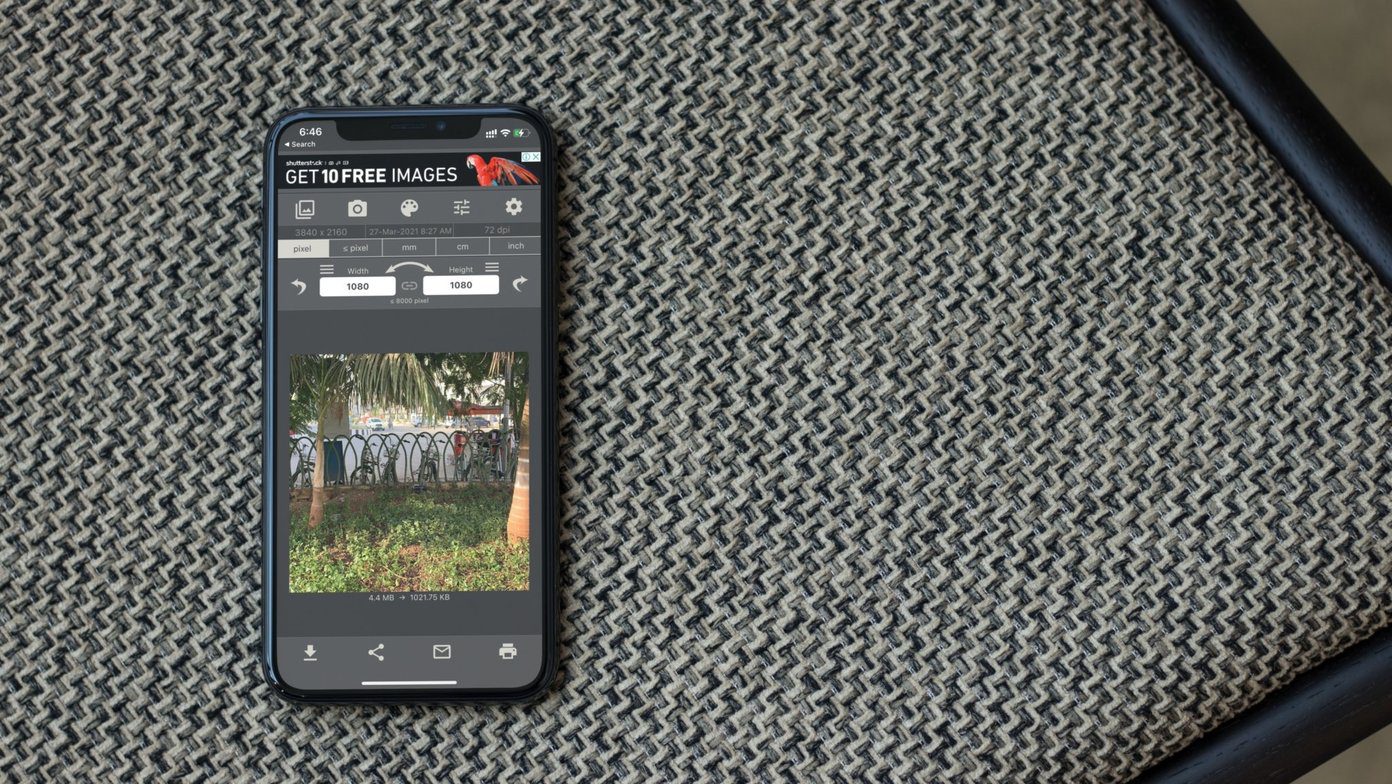You can text size on an iPhone, but that setting would apply to the text system-wide. So either every text is too larger or smaller depending on your choice. After iOS 15, you can set an different text size for each app. Here’s how you can do it.
What Is Individual App Text Size on iPhone
The Settings app offers a setting to change the Text Size, but that applies to every app across the iOS. There was no way to set a custom text app size for each app.
With the individual text size, you can have smaller text in the social media apps and larger fonts for your email app – just to make important things easier to read.
How to Set Individual App Text Size on Your iPhone
The option is available for iPhone running iOS 15 or later to adjust text size for individual apps. All iPhone devices launched after the iPhone 6S support this feature. Here’s how you can enable it. Step 1: Open the Settings app on your iPhone and select the Control Centre option.
Step 2: Here, you will see a list of all the toggles you have added to the control center. Scroll down to the bottom and you will find Text Size. Tap on the green ‘+’ icon next to it.
Step 3: This will add the Text Size toggle to the control center. You can pull down from the top-right edge of your iPhone to verify if the toggle appears in the Control Center. If you’re using an iPhone with a home button, swipe up from the bottom to access the control center.
Note that instead of the ‘+’ icon you see a red ‘-‘ icon next to Text Size, it indicates that the Text Size toggle is already present in the control center. In such a case, you don’t have to change anything in this menu.
Step 4: Now that you have added the toggle, open an app in which you want to change the text size. Let’s consider Settings as an example.
Step 5: Open the control center on your iPhone and tap on the Text Size toggle.
Step 6: A new page will now open up with a slider to adjust the text size. You can drag the slider to whatever value you want depending on whether you want to increase or decreases the text size.
100% is the default text size, Swiping up will increase it up to 310%, and swiping down will reduce it to 80%. The words ‘Text Size’ at the top of the screen and the percentage value displayed below it is indicative of the current text size so you can use that for reference. Step 7: Once you have set your desired text size, drag the horizontal slider at the bottom to Settings Only. Of course, the app’s name will differ based on which app you open. If you wish to change the text size on all apps to this value, you can let it be on All Apps.
Step 8: Go back to the app and you will see that the text size has changed to the desired value.
Step 9: If the new text size is too large or too small, you can go back to the control center and change it accordingly. You have now successfully changed the text size on an individual app on your iPhone. Repeat the same process from Step 4 onwards for all the required apps.
Use Different Font Sizes on Individual Apps
Feel free to experiment with various font sizes on different apps. Smaller fonts on a vertically scrolling feed make sense if you want to view more content. A larger text size helps to make the content easily readable, especially for senior folks. The above article may contain affiliate links which help support Guiding Tech. However, it does not affect our editorial integrity. The content remains unbiased and authentic.