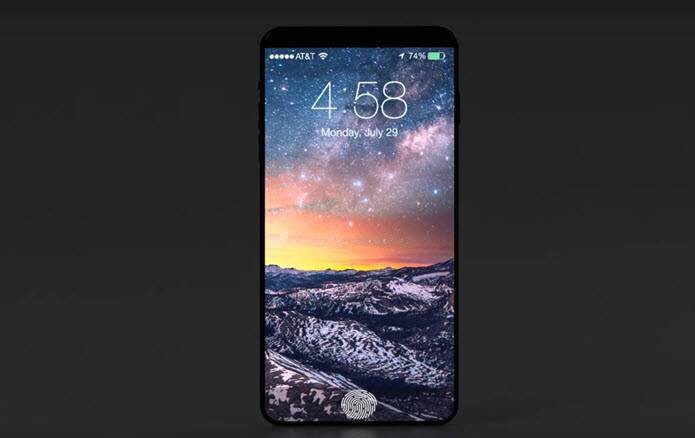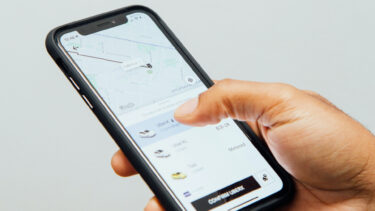That said, if you aren’t sure how to turn it on and how to test it, these settings can be a little tricky. We will show you how to change the touch settings on your iPhone and even your iPad.
Why Might You Want to Change the Touch Sensitivity Settings
At times, you’ll find that the touch sensitivity is either too sensitive or not sensitive enough for your liking on your iPhone or iPad. On other occasions, you might wish to change your touch settings for convenience’s sake. While the default ways to navigate through an iPhone are pretty straightforward, you can make everything more efficient with a few minor tweaks. Now you know a couple of reasons you might want to alter your iPhone’s touch sensitivity settings, we can look at how to change three separate areas of your iPhone’s touch settings.
How to Change Your iPhone’s Touch Sensitivity Settings
One of the most common ways that people change their iPhone’s touch setting is by altering the sensitivity of their screen. In many cases, they’ll find that the factory default is too firm – or not firm enough – and they struggle to hold onto apps or pictures. You can change your touch sensitivity settings in the 3D & Haptic Touch area of your phone. Before we continue, it’s worth knowing what Haptic Touch is; in short, it allows you to perform actions quicker. With that now out of the way, here’s how to access this part of your iPhone. Step 1: Open the Settings app. Step 2: Scroll down to Accessibility and tap to open it. Step 3: Under Physical and Motor, click on Touch. This is the first option in this subcategory. Step 4: Go to 3D & Haptic Touch, which is the third tab on the next window. Step 5: Here, you can change your touch sensitivity and the touch duration. Once you’ve customized these, scroll down to ‘3D Touch Sensitivity and Touch Duration Test.’ Step 6: Test to make sure that everything works as you want. If it does, you can close the app.
How to Customize Touch Accommodations
If you’re still struggling to use your iPhone touch screen, you might want to consider altering the Touch Accommodations section. Here, you can tweak numerous things – such as how long you need to hold down on your screen before your phone recognizes your finger. To change your iPhone’s Touch Accommodations, follow the steps under this paragraph. Step 1: Go back into your iPhone’s Settings app. Step 2: Go to Accessibility > Touch. Then, underneath 3D & Haptic Touch, go to Touch Accommodations and select this option. Step 3: Toggle the Touch Accommodations button at the top so that it turns green. Once you’ve turned Touch Accommodations on, customize the rest of the settings in this section. If you turn on Hold Duration, you can choose how many seconds or minutes you want to pass before your iPhone realizes that you’re trying to hold down. You can also try customizing the following:
Swipe GesturesIgnore RepeatTap Assistance
How to Toggle the Home Button’s Settings of Your iPhone
Another way you can change your iPhone touch settings is by tweaking how your home button works. We’ve written an article on fixing your home screen button if it isn’t working, but this one refers to changing things if it does. To access your home button settings, the process is pretty straightforward. Go back into Settings and then complete the following. Step 1: Go to Accessibility. Step 2: Instead of going to Touch, click on Home Button. This is the fourth option in the Physical and Motor subsection. Step 3: Customize your home button settings to fit your fancy. You can slow down the click speed, choose whether or not resting your finger on the button unlocks your phone and your Siri settings.
Tweaking Your iPhone’s Touch Sensitivity
iPhones have evolved dramatically in recent years and now pretty much function as laptops in our pockets. Since many of us spend a lot of time on our devices, we must customize them to fit our needs and so they’re comfortable to use. With the tips we’ve outlined in this article, you’ll be able to make your touch settings better suited to your needs – regardless of whether it’s because you want to or have to. The above article may contain affiliate links which help support Guiding Tech. However, it does not affect our editorial integrity. The content remains unbiased and authentic.