Besides the visual changes to the clock and widgets, Apple has also changed how notifications appear on the lock screen. With iOS 16, you get three options to display notifications instead of the standard way how they appear. To organize the notifications better on the lockscreen, so they no longer look cluttered, here’s how to change the lock screen notification style on your iPhone.
Updating Your iPhone to the Latest iOS Version
This feature is available only on iPhones running iOS 16 and above. If you’re running an older build of iOS or have an iPhone that doesn’t support the latest iOS version (iPhone 7 or below), you’ll be unable to change the lock screen notification style. Here’s how you can update your iPhone to the latest version of iOS. Note that we have used the public beta build of iOS 16 for the sake of this article. Step 1: Open the Settings app on your iPhone. Step 2: Scroll down and navigate to the General section. Step 3: Tap on Software Update. Step 4: If a software update is available, tap on Download and Install. After your iPhone runs at least iOS 16, you can proceed further.
How to Change the Style of Notifications on Your iPhone’s Lock Screen
As mentioned earlier, Apple offers three different options to display the notifications on the lock screen. Here’s how to change the style according to your preferences. Step 1: Open the Settings app on your iPhone. Step 2: Navigate to the Notifications tab to modify the layout. Step 3: Right at the top of the screen, you will see three available options to choose from — Count, Stack, and List. Let’s go through each option and look at how they make notifications appear on the lock screen.
Display as Count
This option will result in a minimalistic-looking lock screen where you’ll see only the notifications count. With this setting, you can’t see your pending notifications in detail. Instead, you will see just the number of pending notifications at the bottom of the lock screen. That’ll make your lock screen look clean and not reveal the details about the notifications. Tapping on the number of notifications at the bottom will then bring up a stack of notifications. If you want to hide the notifications again, perform the pinch-out gesture on the notifications.
Display as Stack
This is the new style of displaying notifications on the iPhone. All your pending notifications will appear like a scrolling stack in the lower part of the lockscreen. Your lock screen looks slightly cleaner than the traditional list of notifications that takes up the entire lock screen. Tapping on the stack would expand it and display individual notifications from the app.
Display as List
If you want your notifications to be displayed the way there before updating your iPhone, this is the option you need to choose. It’s the traditional way of displaying lock screen notifications on the iPhone. It takes up the entire lock screen if you have a lot of notifications, but if you’re comfortable with how it works, you should stick to this option. You can then scroll through the barrage of notifications on your lock screen and find the one you’re looking for.
Get Your Notifications the Way You Want Them
With iOS 16, you can make your iPhone’s lock screen look minimalistic. Luckily, you continue to get the option to show all the notifications in detail on the lockscreen. Depending on how you like it, you can pick the preferred setting. You can also try out each of the settings individually to see how it fairs for you before deciding which one you want to stick to. However, it all depends on whether you get notifications regularly. Refer to our guide if the notifications are delayed or not working on your iPhone. The above article may contain affiliate links which help support Guiding Tech. However, it does not affect our editorial integrity. The content remains unbiased and authentic.
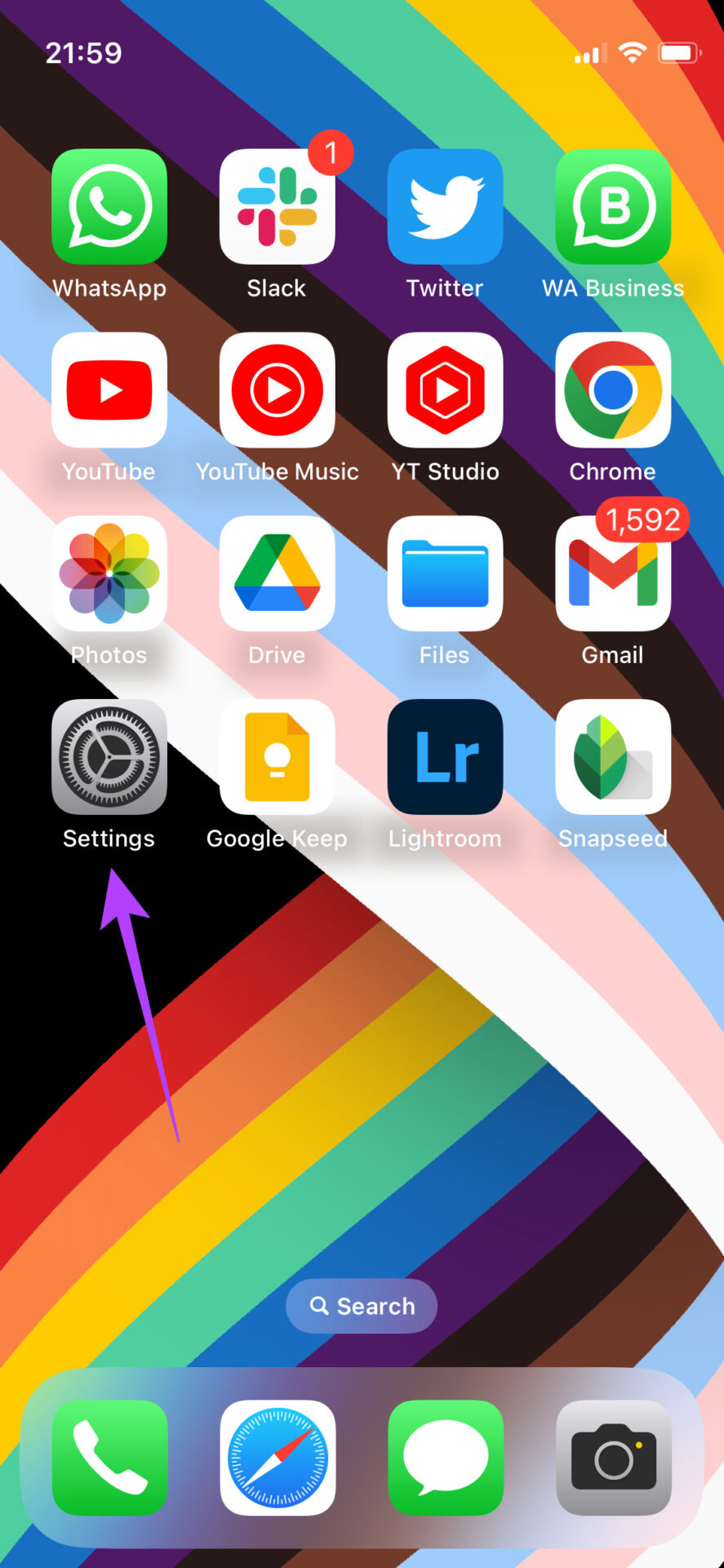


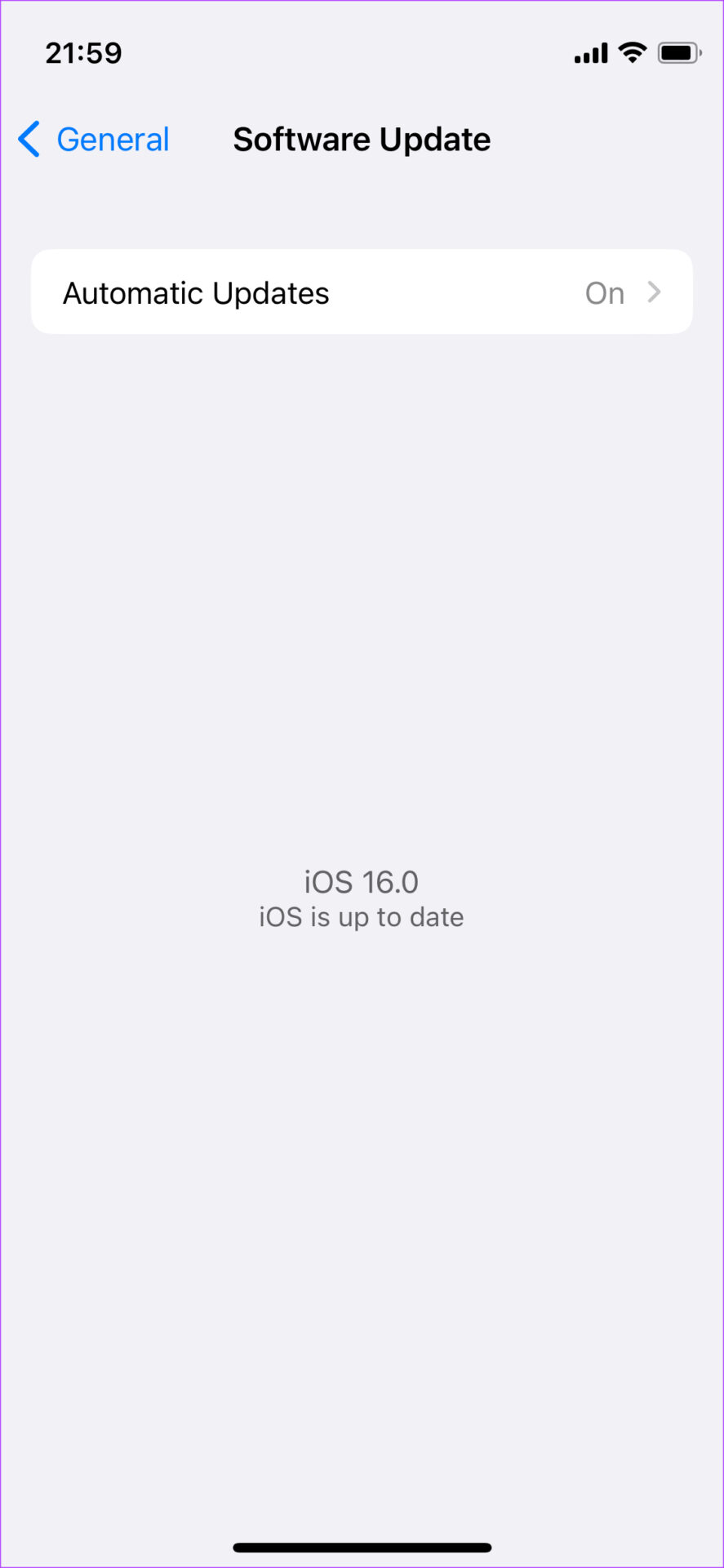
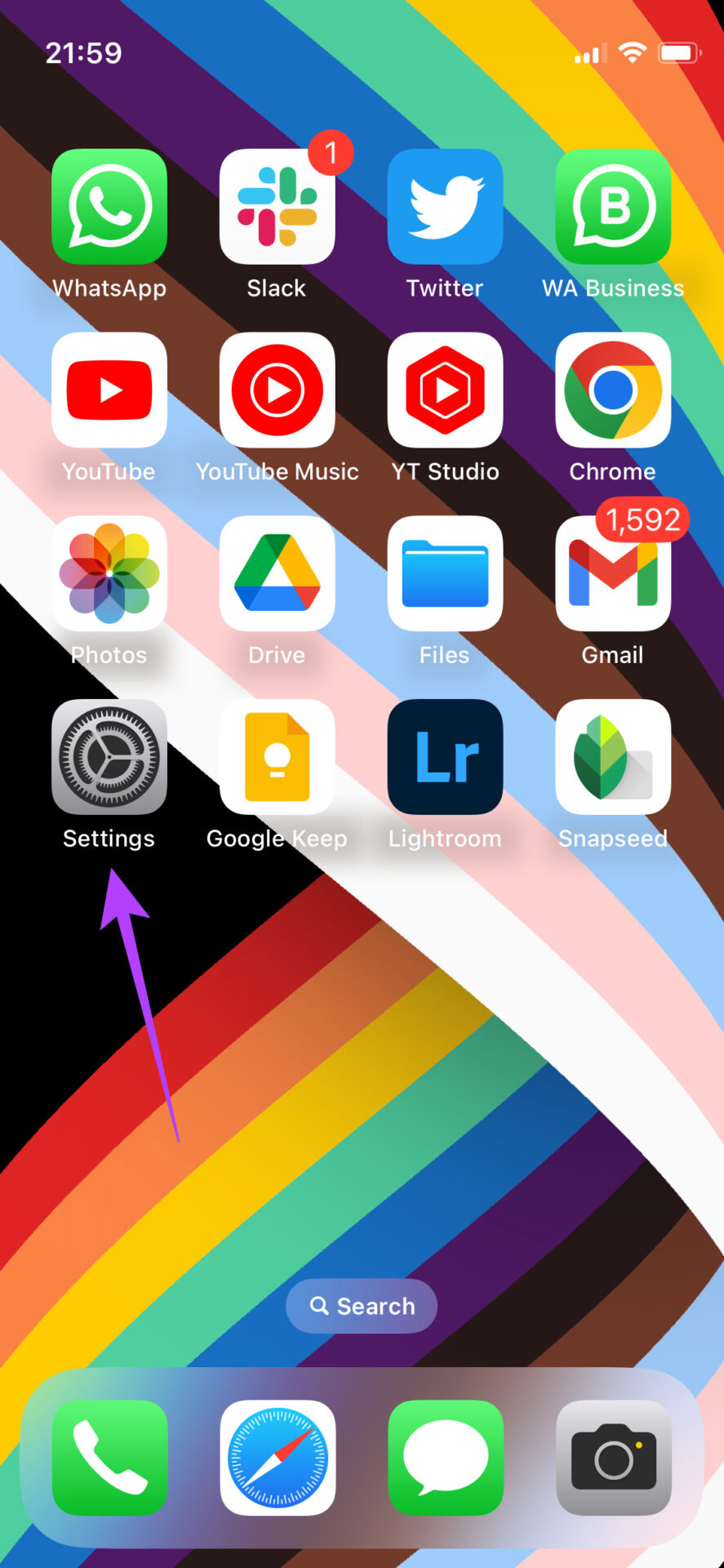

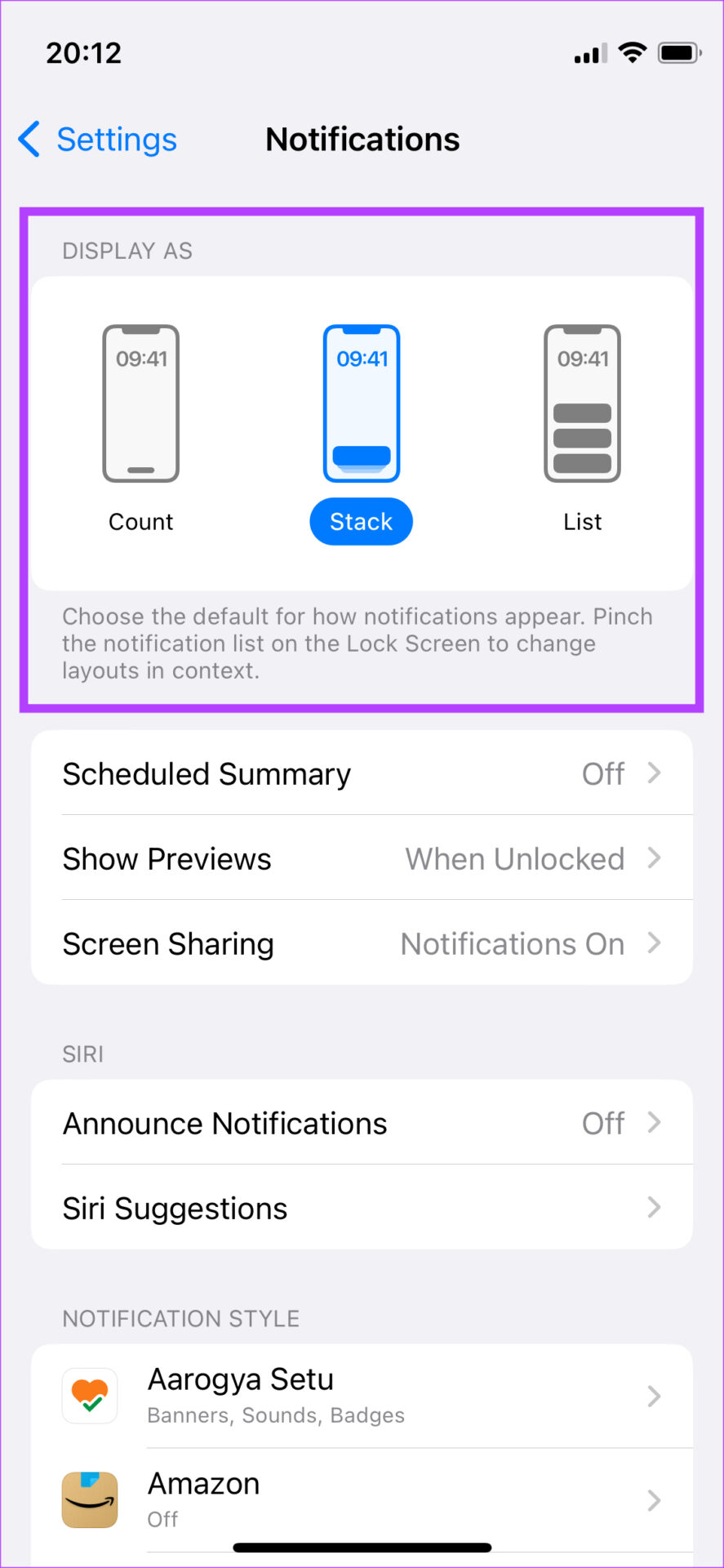


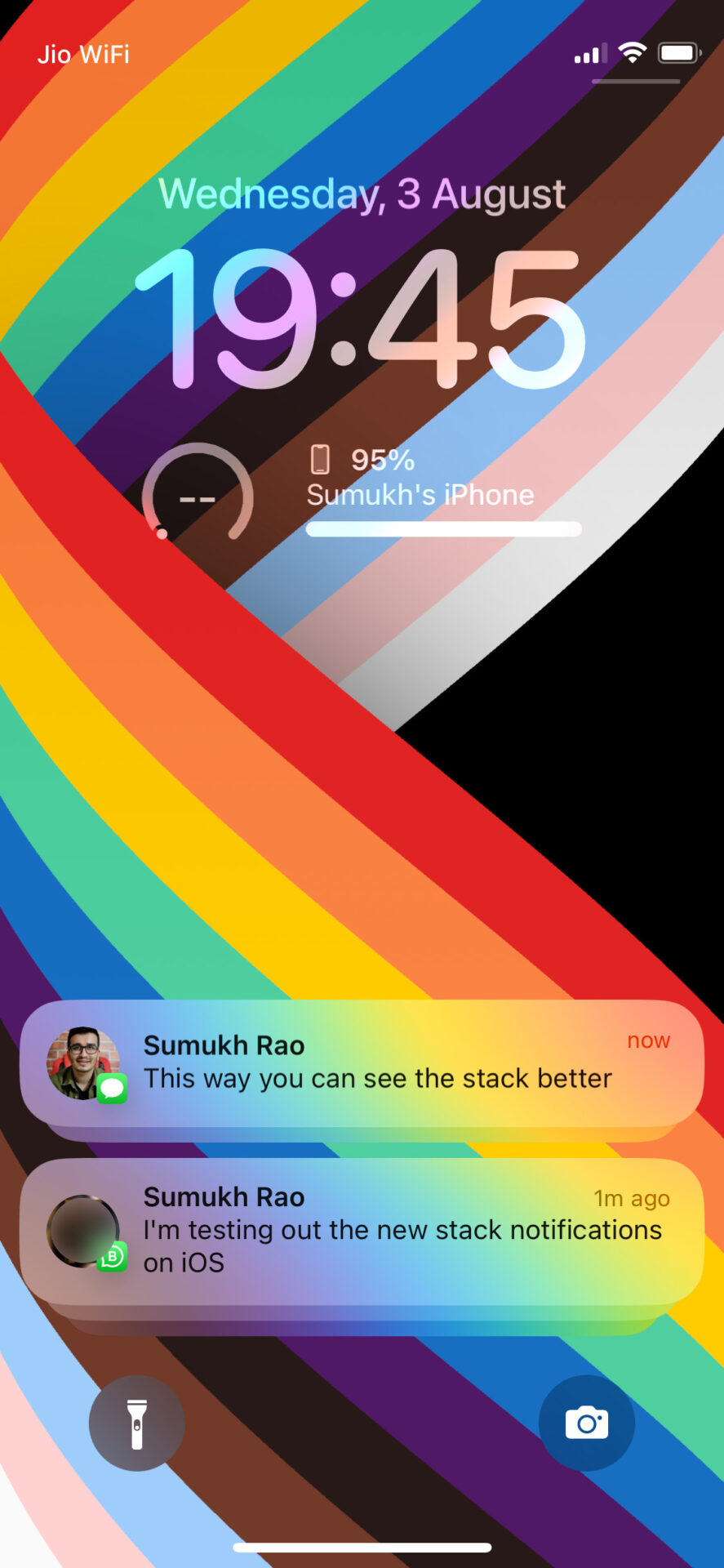
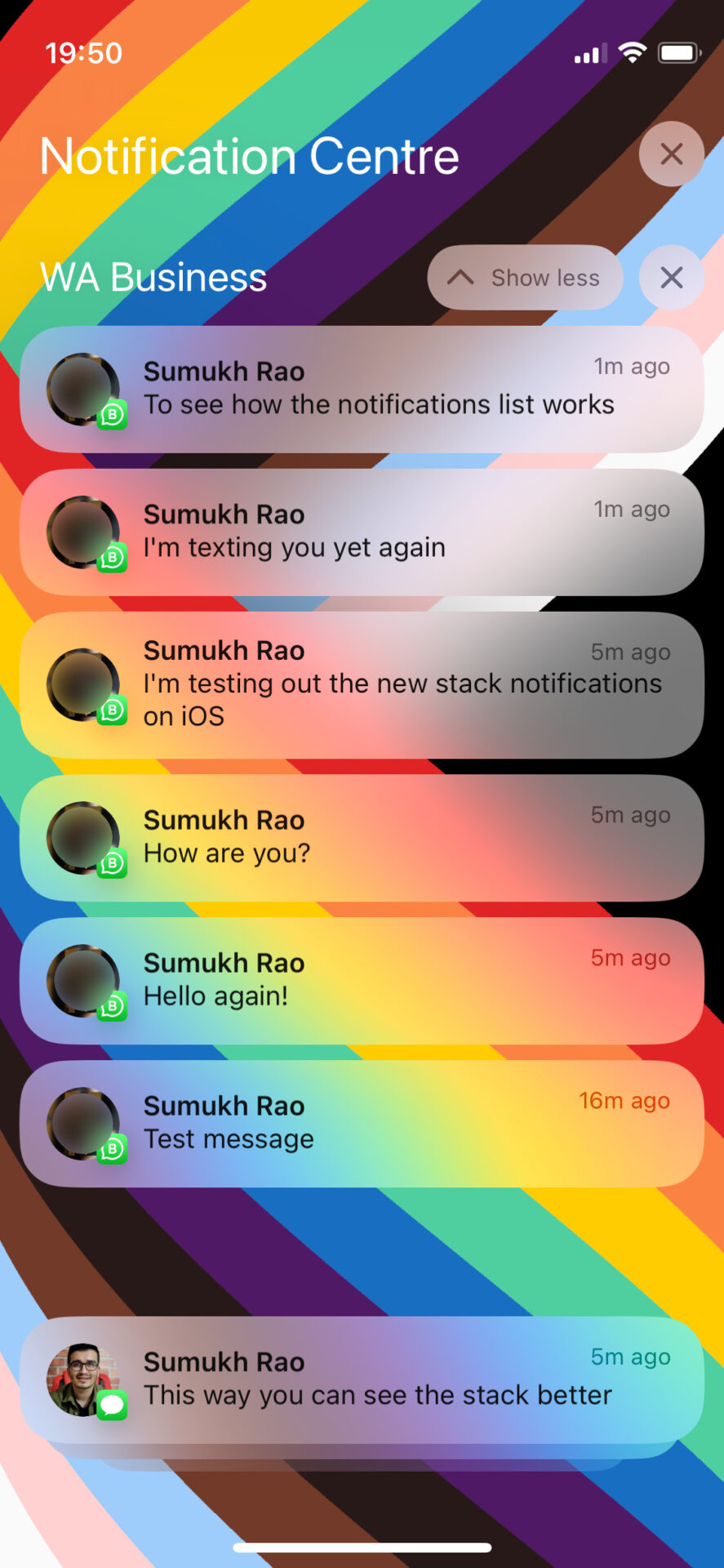


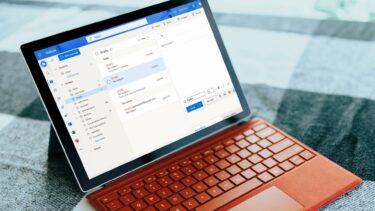


![]()

