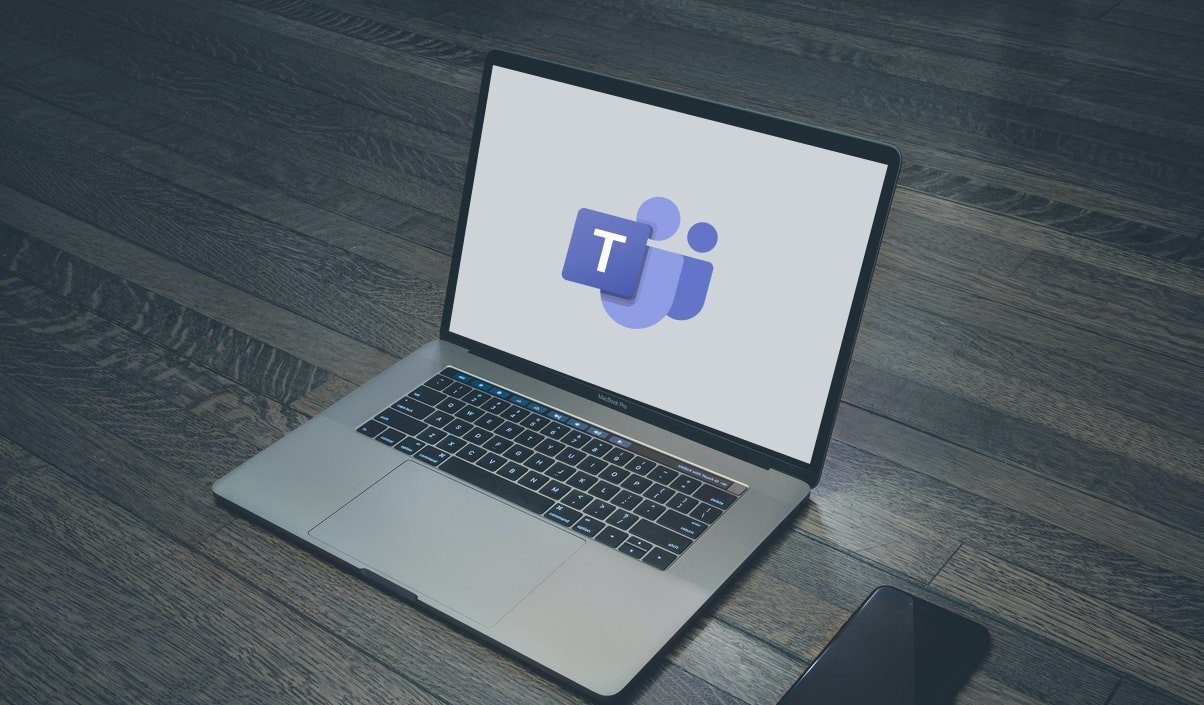Setting availability status during working hours gives a clear idea for others to interact with you. The ability to change Microsoft Teams’ status is available on both the desktop and mobile. We will cover them in the post. But first, we will start with Microsoft Teams Windows and Mac apps.
Microsoft Teams Desktop App
It’s quite easy to change status in Microsoft Teams. Follow the steps below to learn how to change status in Microsoft Teams and what options are available to use as Teams status. Step 1: Open Microsoft Teams on Windows or Mac. Step 2: Click on the Account menu in the upper right corner. Step 3: You will see your name with your profile picture. Glance below and check your current status. Step 4: Click on your current status and it will open a context menu to change Teams status. Let’s check them in detail. Available: Indicated as the green checkmark, it’s the default Teams status when you log in to the app. Available status means the person isn’t in a meeting or call and has the desktop app active for now. Once you move to a mobile app or keep the device in sleep mode, the status will change to Away in Teams. Busy: As soon as you get yourself busy in a call or meeting, Teams will change status to Busy showing a red circle. You will still receive notifications if someone messages you. Do not disturb: Be careful while using Do not disturb status in Teams. For once, Microsoft will never change status automatically when you are in DND mode. It will block all messages and notifications until you change DND status in Teams. Be right back: Displayed as a yellow mark, Be right back suggests that you are away from your desk temporarily, and you should be available to reply in a couple of minutes. Appear away: Appear away means you are not actively concentrated on the Teams app. Maybe the app is open in the background, and you are busy doing other stuff on your computer. You will continue to get messages. This is helpful when you research or make a presentation and don’t want your colleagues to disturb you during these hours. Appear offline: If you are not signed into the Teams app on the desktop, the app will showcase Appear offline status. It indicates that you are not working as of now. You will get all Teams’ messages during this period. Now that you know what each Teams status stands for, you can select a relevant status based on your condition and preference. Microsoft has added another neat function that automates your status in the Teams software. Here’s how you can use it. Step 1: Open the Teams app on Windows or Mac click on the Profile menu at the top. Step 2: Click on your current status and select Duration. Step 3: Select status and set duration for the status. Maybe you are not available for a week. You can select Do not disturb and set This week from the Reset status after menu. Or maybe you are out for an hour for lunch. Use the Duration menu and automate status. Once the duration is over, Teams will reset the status to Available.
Microsoft Teams Status Shortcut
You can also use quick keyboard shortcuts to set status in Microsoft Teams. Simply hit Command + E (on Mac) or Ctrl + E (on Windows) and access the search box at the top. Now use the following commands to set status in Teams.
/available: Changes your status to Available/busy: Sets your status to Busy/dnd: Activates Do not disturb status/brb: Changes your status to Be right back/away: Sets your status to Away/offline: Sets your status to Appear offline
Microsoft Teams Mobile App
If you are on the go and forgot to change status from the Teams desktop app, you can do so using the Teams mobile app. Step 1: Open Microsoft Teams on iPhone or Android. Step 2: Tap on the profile icon at the top. Step 3: Tap on the status and select new status from the drop-down menu.
Set a Correct Status
If you are Busy or Away from your work from home setup, it’s always advisable to set a status accordingly. After all, you won’t want to get bombarded with tons of Teams messages when you are busy with other stuff. The above article may contain affiliate links which help support Guiding Tech. However, it does not affect our editorial integrity. The content remains unbiased and authentic.