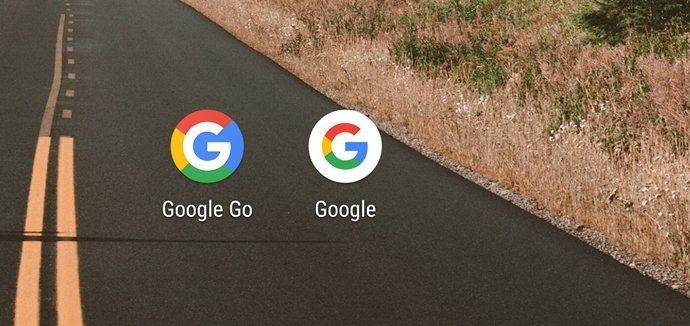Besides offering adjustable transparency, Drawings also provides other editing features such as size, color adjustments, shadows, and reflections. The transparency feature is different for shapes and images. Also, it is buried down in a way that one might find it difficult to access and use it. That’s what we are going to help you with. Here you will get to know how to change the transparency of images and shapes in Google Drawings (and drawings inside Google Docs). Let’s get started.
Make an Image Transparent in Google Drawings
Here are the steps to achieve the same in Google Drawings. Step 1: Open your drawing on the Google Drawings website. Step 2: Right-click on your image and select Format options. Alternatively, click on the image once, then hit the Format in the top toolbar and choose Format options. Step 3: The Format options window will open on the right side. Click on Adjustments. You will find the Transparency slider here. Slide it towards the right to change the transparency level of your image. Easy, right?
Change Transparency of Shapes in Google Drawings
The above method to change the opacity (transparency) doesn’t work for shapes. Here are the steps to adjust the transparency of shapes in Google Drawings.
1. Make Border Transparent
First, add your shape onto the drawing. The shapes usually have a border around them. You need to start by making the border transparent. However, you can skip this step if you want the border to remain intact. To make the border transparent, click on the shape and then hit the border color icon (looks like a pencil) in the toolbar at the top. Hit the Transparent option to make it fully transparent. You will notice that the border disappears from the shape.
2. Adjust Transparency of Shape
Then to adjust the transparency of the actual shape, click on the fill color icon (looks like a paint bucket) present in the top bar next to the border color icon. Now there are two ways to change the transparency of a shape.
1. Make the Shape Entirely Transparent While Keeping Border
If you want to remove the color from the shape and make it completely transparent, click on the Transparent text under the color fill icon.
2. Make the Shape Slightly Transparent
In case you don’t want to make the image fully transparent but want to adjust the transparency level, click on the Custom text present under the color fill icon. Then adjust the transparency using the provided slider in the pop-up window. Save it by clicking on Ok. Here’s the final shape with the modified transparency.
Reduce Transparency Inside Google Docs
If you create a drawing inside a Google Docs document, it offers fewer features as compared to the Google Drawings. One such feature that is missing is the image formatting options that includes transparency. But that doesn’t mean you cannot change it. There is a workaround that lets you modify the transparency of an image. In case you are wondering about shapes, the feature exists and the method to adjust it is the same as mentioned above for the Google Drawings. That is, you need to use the Custom option present under color fill icon.
Change Transparency of Image in Drawings inside Google Docs
Here are the steps: Step 1: Add an image to your drawing inside Google Docs. Step 2: Since most of the images are square/rectangle in shape, add a rectangle shape from the toolbar at the top. In case your image is of any other shape, select that from the list of the shapes. Step 3: Draw the shape over your image. The image will be hidden as the shape is added over it. Step 4: With the shape selected, click on the icon for border color followed by Transparency to make the border transparent. Step 5: Then hit the color fill icon and choose white color for the shape. Step 6: Again, click on the color fill icon and hit the Custom option. Step 7: Adjust the transparency with the slider present under Transparency option. Click OK to save the changes. Here’s the before and after for the image.
Wonders of Transparency
Changing the transparency of images and shapes comes handy in adding watermarks, merging images, merging an image and shape, and similar things. After all, it depends on how you utilize the powers of Google Drawings for your work. Next up: Google Docs is a great tool to create timelines. Read our guide to create one easily by clicking the link below. The above article may contain affiliate links which help support Guiding Tech. However, it does not affect our editorial integrity. The content remains unbiased and authentic.