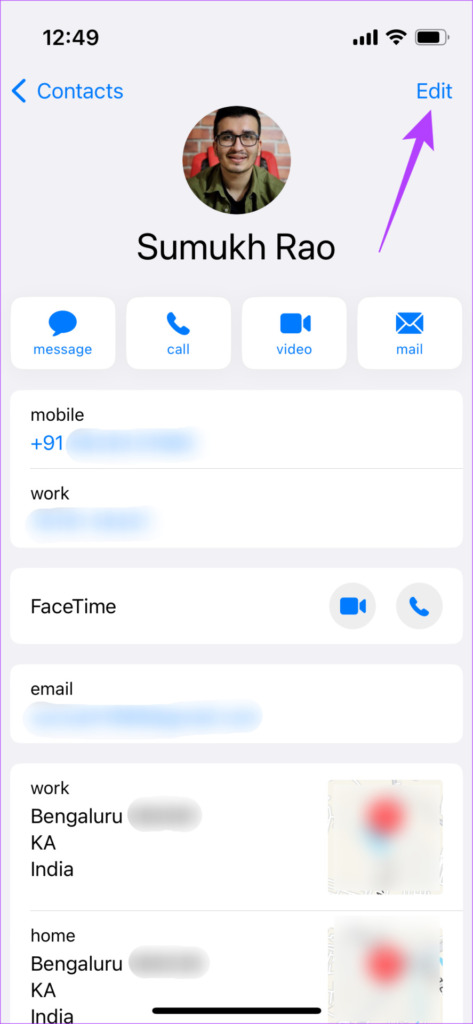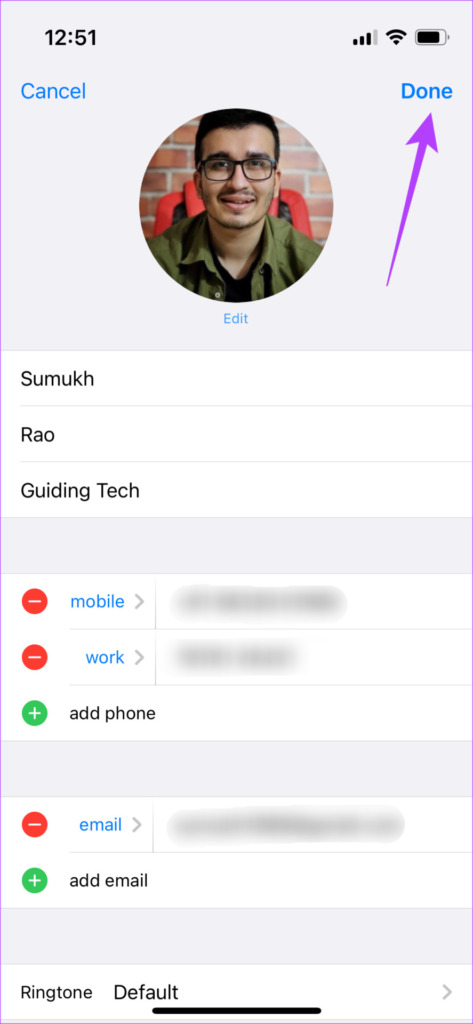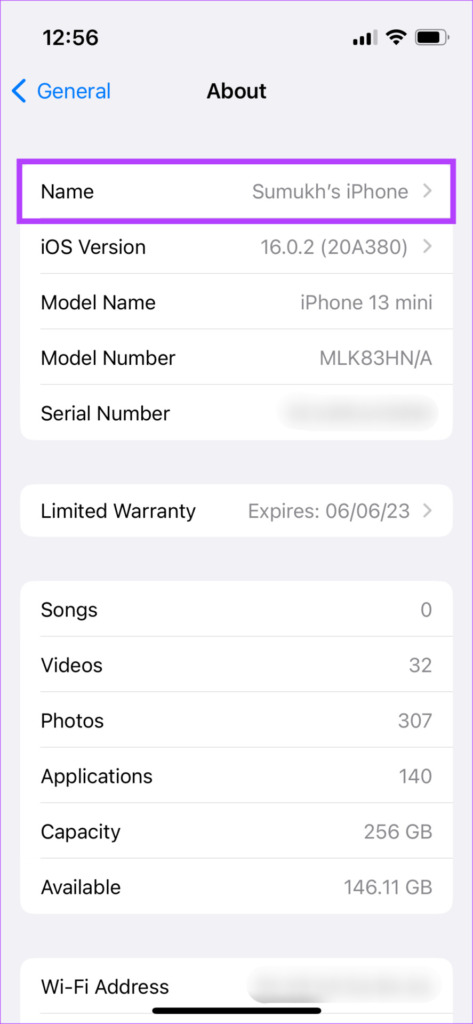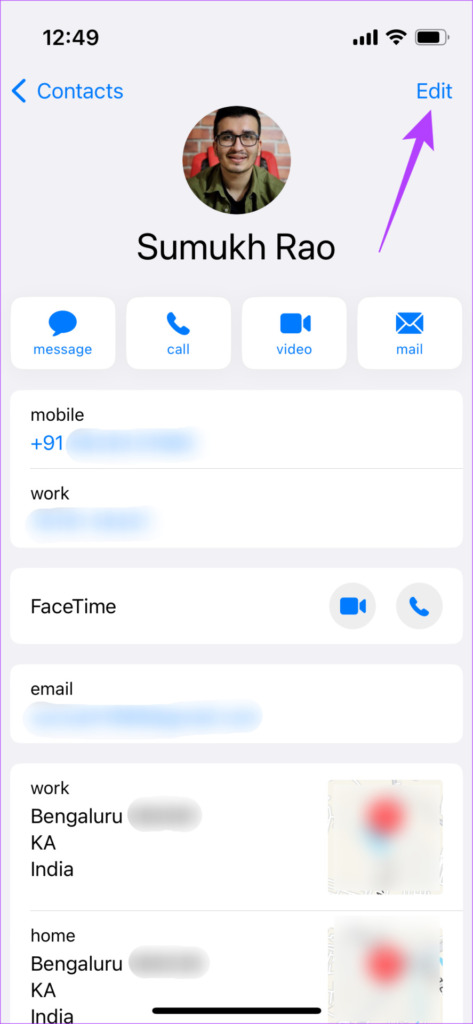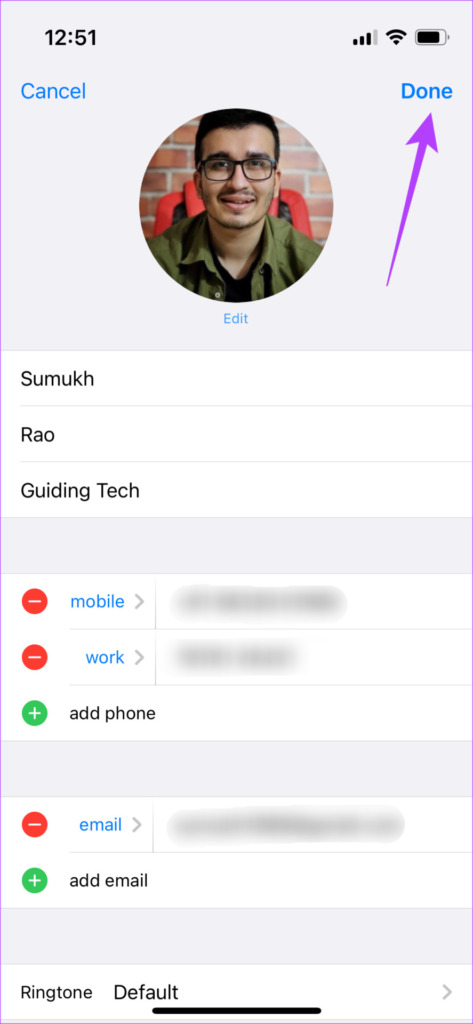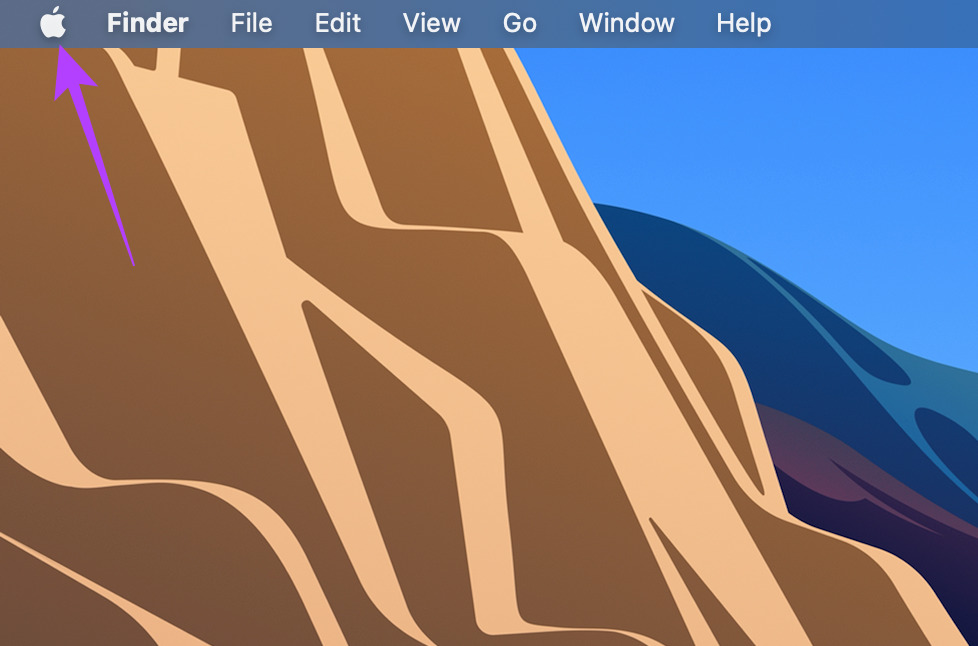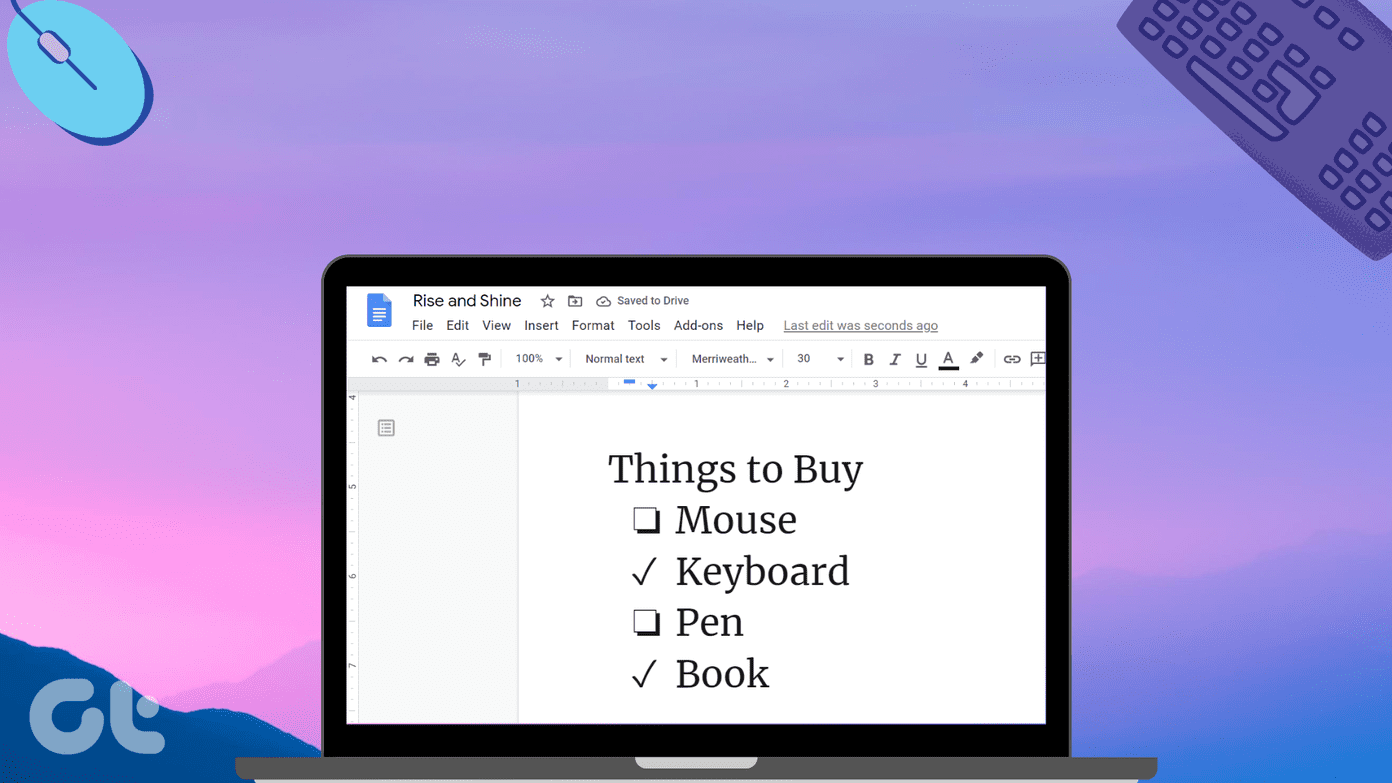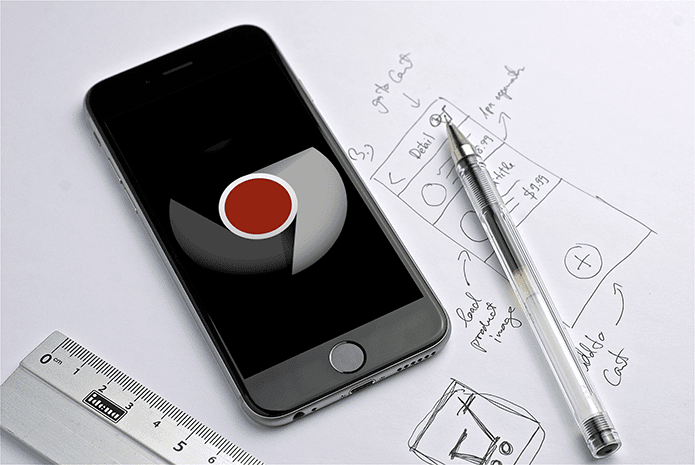By default, Apple gives all similar devices the same name which isn’t ideal. if you have 2 MacBook Pros at home, both will be displayed as ‘MacBook Pro’ in the AirDrop menu. So, you’ll have to try and guess which device you actually have to send the file to. You can now solve that issue by changing your AirDrop name on your iPhone, iPad, and Mac.
How to Change AirDrop Name on iPhone and iPad
There are 2 ways of going about this on your iPhone and iPad. You can choose to follow either of them or perform steps from both of them to ensure you change your AirDrop name.
I. Update Your Contact Card to Change AirDrop Display Name
The first way to change the AirDrop display name is by updating your contact card to reflect the name you want to see. Generally, when someone is trying to AirDrop a file to you, Apple displays the same name as on your contact card. Here’s how to change it to rename your AirDrop name. Step 1: Open the Contacts app on your iPhone or iPad. Tap on your name right at the top that says My Card. Step 2: Select the Edit option in the top-right corner. Step 3: Enter the name you want to be displayed in the AirDrop menu. This is will be your new AirDrop name. Step 4: Tap on Done to save the changes.
II. Change the Name of Your iPhone/iPad
If changing your contact card did not help, you can change the name of your iPhone or iPad directly via the Settings app. This name will then be displayed in the AirDrop menu. Here’s how to change the name of your iPhone or iPad. Step 1: Open the Settings app on your iPhone. Navigate to the General section. Step 2: Now, tap on the About option. Step 3: Right at the top, you will see the Name section. Tap on it. Step 4: Rename your iPhone to whatever you wish. This is the name that will be displayed when transferring files via AirDrop. Note: This method is helpful if you have multiple Apple devices signed into the same Apple ID. This is because your contact card will remain the same on all devices so changing that may not change the name of every device. If you see that the changes haven’t taken place even after altering the names, reboot your iPhone or iPad and try again.
How to Change Your Mac’s Name on AirDrop
If you’re wondering how to change your Mac’s name for AirDrop, the process is as simple as it was for the iPhone and iPad. You just have to change the default name assigned to your Mac by macOS and you will be good to go. Here’s how to do it. Step 1: Click on the Apple logo in the top-left corner of your Mac’s screen. Select System Preferences. Step 2: Navigate to the Sharing tab. This is where you will find the option to rename your Mac. Step 3: At the top of the window, you will see a text field that says Computer Name. Enter the name of your choice here. This will be your Mac’s AirDrop name henceforth. Once you’ve changed the name, reboot your Mac for the change to take place.
Why Do All My Apple Devices Show the Same AirDrop Name
By default, all Apple devices logged into the same Apple ID have the same AirDrop name. This is quite counter-intuitive since you have to keep guessing which device the file is going to. The solution to this issue on an iPhone is to remove your email ID from your contact card. You can do so by following these steps.
How to Fix the Same AirDrop Name on iPhone and iPad
Step 1: Open the Contacts app on your iPhone or iPad. Tap on your name right at the top that says My Card. Step 2: Select the Edit option in the top-right corner. Step 3: Tap on the Remove button next to the email ID. Then, tap on Delete. Step 4: Tap on Done to save the changes.
How to Fix the Same Apple ID Name on Mac
On a Mac, you can change the local hostname to a different one than your other devices. Here’s how. Step 1: Click on the Apple logo in the top-left corner of your Mac’s screen. Step 2: Select System Preferences. Step 3: Navigate to the Sharing tab. This is where you will find the option to rename your Mac. Step 4: Click on the Edit button below the Computer Name. Step 5: Enter a local hostname of your choice and ensure it’s different from the local hostnames of your other Mac computers. Then, click on OK. Reboot your Mac for the change to take place.
What to Do if You Can’t See Other Devices
At times, your devices may not show up in the AirDrop menu so you can’t send your files. The best way to fix this is to ensure you’ve set up AirDrop on your iPhone properly and that you’re following the right steps to share files between your Apple devices. If you’re still unsuccessful, check out the best ways to fix AirDrop not working on iPhone or Mac.
Share Files With the Right Device
You no longer have to spend time sending your files to all your devices one by one because you sent them to the wrong device with the same name. Just change your AirDrop name using the steps above and send your files to any device you want without any confusion. The above article may contain affiliate links which help support Guiding Tech. However, it does not affect our editorial integrity. The content remains unbiased and authentic.