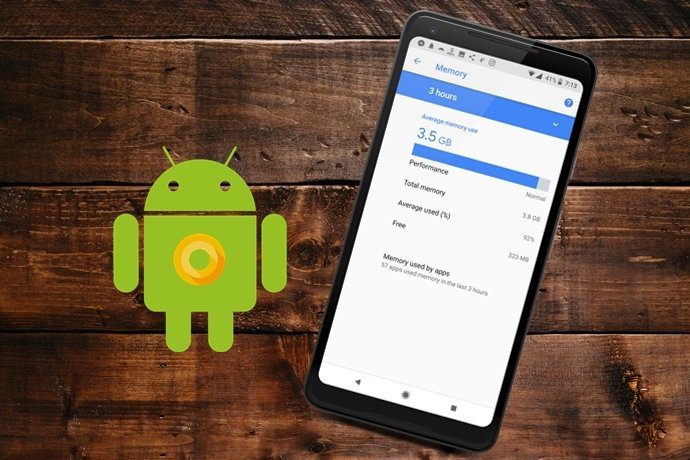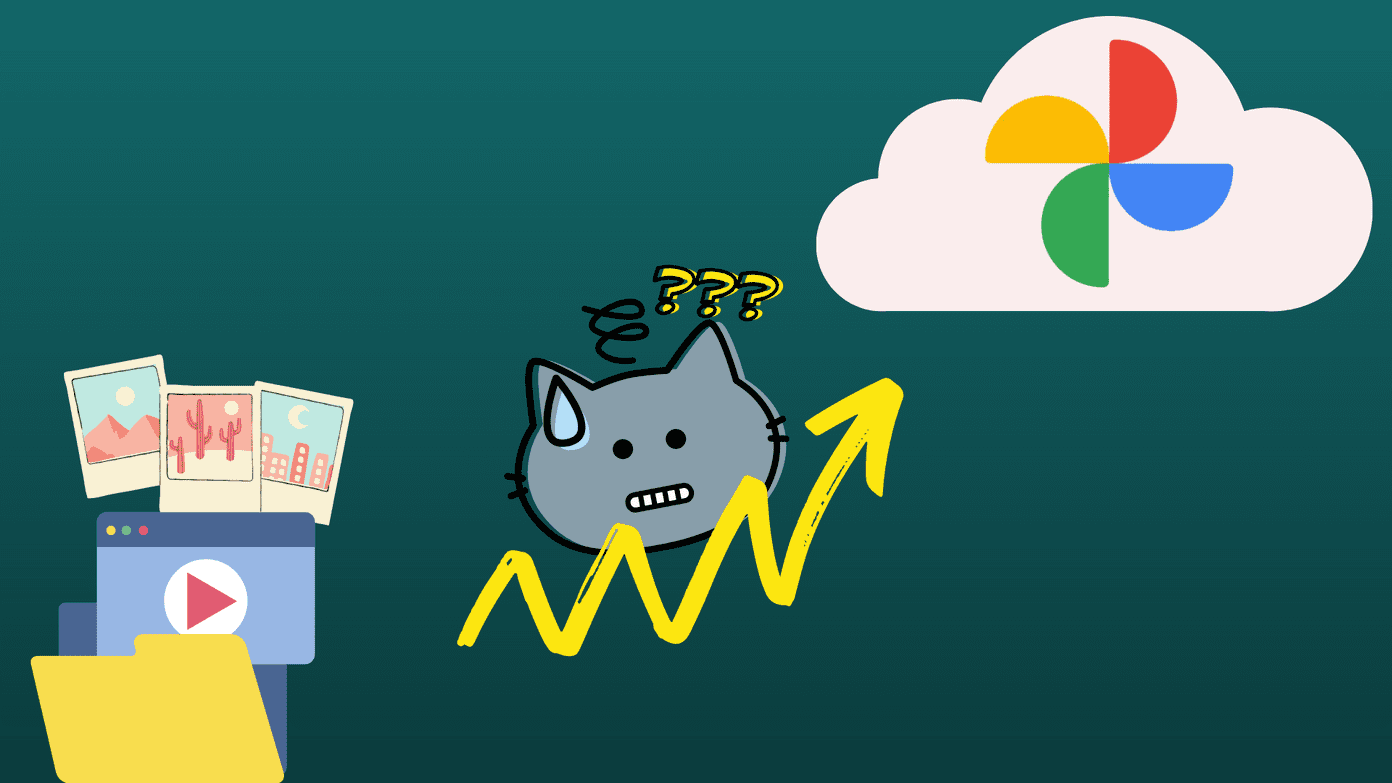While some of these apps are safe (particularly the ones owned by Instagram — Boomerang, Layout, etc.), the third-party apps that are not affiliated with or endorsed by Instagram cannot be trusted completely. Even Instagram warns about the potential damages some third-party apps can cause. If granted access to your Instagram account, for example, a (malicious) app can read your direct messages (DMs), get information about your contacts, spam your page with content, etc. If you have linked certain apps to your Instagram account in the past, it’s okay; you don’t need to beat yourself up about it. You probably weren’t aware of the security risks you were subjecting yourself and your contacts. Thankfully, you can easily check apps you have previously authorized to access your Instagram account. We’ll walk you through the steps in the paragraphs below. Additionally, we’ll show you how to remove or disconnected an app from your Instagram account. Let’s do this, shall we? You can follow these solutions on your mobile phone and computer. However, since a majority of Instagram users probably access their accounts from a smartphone, we’ll start with the mobile app. The steps remain the same on the Android as well as iOS versions of the Instagram app.
On Mobile App
Step 1: Tap the profile picture at the bottom-right corner of your Instagram app to launch the profile menu. Step 2: Tap the hamburger menu icon to reveal more profile menu options. Step 3: Tap Settings. Step 4: Select Security from the Settings menu. Step 5: Under the ‘Data and history’ section, tap ‘Apps and websites’ option. Step 6: Tap Active. That would reveal all the apps that currently have authorized access to your Instagram account alongside other details like the date of authorization. Step 7: If you spot an app that you do not trust or can’t remember authorizing, tap the Remove button to revoke its access. Step 8: A dialog box prompting you to confirm your action will pop up on the screen. Tap Remove to confirm your action. It’s that simple. With this method, you can remove any connected app’s access to your Instagram account. Now let’s check out how you you can do the same using a web browser.
On PC
Step 1: Log in to your Instagram account from any browser on your computer. Step 2: On the homepage, tap the Profile icon to go to your Instagram profile page. Step 3: On your account/profile page, tap the gear icon. Step 4: Tap ‘Apps and Website’ on the pop-up menu. That will take you to the Access Management page of your account where you can view apps and websites that you have authorized to access your Instagram account. For each app connected to your account, Instagram will display some additional details like the app information, as well as the date you authorized the app to access your account. Step 5: To remove an authorized app from your Instagram account, simply tap the Remove button right below the app. Step 6: On the confirmation pop-up, tap Remove to proceed. And that’s it. The app will no longer have access to new data and information of your Instagram account. Note: If you remove an app from your Instagram account, it may still have access to some (old) information you previously shared while it was still authorized to your account.
Additional Tips
If you suspect that an app is selling/storing/stealing your account information, we recommend you revoke the app’s access to your Instagram account and proceed to delete your account on the app’s website or within the app.If you accidentally removed an app from your Instagram account, you can re-authorize the app. Simply launch the app on your phone or visit the app’s website on a browser, select the Instagram sign-in or ‘Login with Instagram’ option, feed your Instagram account credentials and authorize the app.
Take Control of Your Account
Before you authorize an app to your Instagram account, read all the information the app is requesting access to. If you didn’t go through the app requirements and permissions, it’s not too late. Follow the steps listed above to check the authorized app details and remove any unauthorized or untrusted app. As an added layer of security, we also recommend changing your Instagram password after removing an app from your account. You know, just to be sure. Next up: Expanding further on Instagram security, learn how to see devices connected to your Instagram account and how you can get unauthorized devices removed in the article linked below. The above article may contain affiliate links which help support Guiding Tech. However, it does not affect our editorial integrity. The content remains unbiased and authentic.