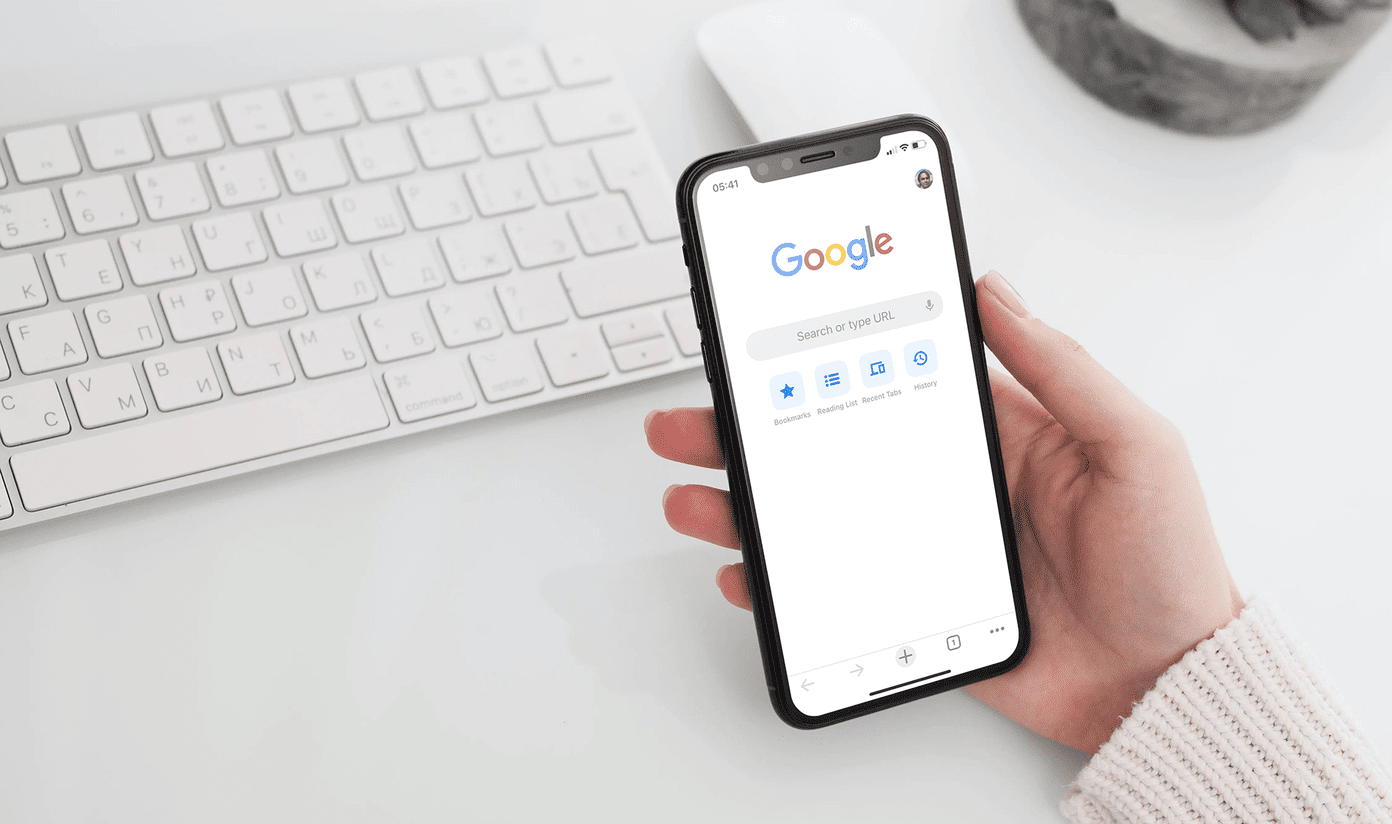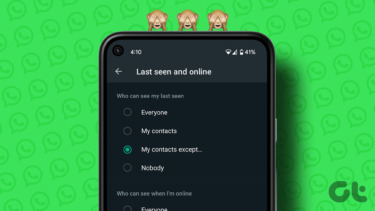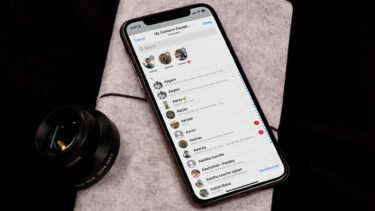One of the many features of Widgetsmith is allowing you to put photos onto your home screen. If you want to create a curated slideshow read on!
Install Widgetsmith
Download Widgetsmith onto your iPhone by clicking this link: Widgetsmith App This app has three widget sizes, with all the same features scaled to their specific sizes:
Small (4 x 4)Medium (2 x 4)Large (4 x 4)
Making a Photo Widget
Once you have downloaded Widgetsmith, open the app and you will be presented with the three sizes and widgets you can make and customize. This guide will make a small photo display, however you can follow along with any of the sizes. Step 1: Click on Add a Widget. Step 2: Click on the Default Widget text. You will have many options to choose from and many styles within those options. Scroll down until you see the Photos tab. Step 3: Select the Photos in Album. At the bottom of the screen, you will see tabs. Click on the tab titled Selected Album. Step 4: Choose Recents. Then click on the arrow in the left hand corner to exit this menu. Step 5: Click Save at the upper right hand corner of the screen. You will see your new Photo Widget in the list. At its current selection, all photos in your Recents will alternate through the widget. This might work for you if you do not have a large camera roll, but if you happen to save and take many photos, you might be searching for a much more curated feed. Follow along to the next portion of our guide to curate your Widget Photo!
Selecting and Curating our Photos
Now that we know how to create Photo Widgets, we are now going to select which photos we want to be on display. Step 1: Open your Settings application and scroll down to Widgetsmith and click on it. Step 2: Click on the Photos tab. Step 3: Click on Selected Photos so that the blue checkmark appears next to it. Step 4: Click on Edit Selected Photos at the bottom of this page. This is where we will choose what photos will appear on Widgetsmith. Select all the photos you want to have displayed. You can scroll through your Camera Roll or find your photos using the Albums tab. Click Done once you have selected all your photos.
Adding Your New Widget to Your Homescreen
So far, so good! We have our widget created in Widgetsmith, we have curated our slideshow, and now we need to show it off. Step 1: On your home screen, find what page you would like to put this widget. From there, use 3D Touch by pushing gently onto your screen until your apps start to wiggle. In the upper right hand corner of the screen, click the plus (+) sign. Step 2: In the search bar, type in Widgetsmith. Step 3: Scroll to find the widget size you selected earlier, and then click on Add Widget. This guide chose to create a small widget. The process is the same for all sizes, the photos used to reference will reflect this decision. Step 4: Your widget will appear on your home screen, and you can move it around like any app. Reorganize your apps and newly found widget to your liking.
My Widget is Blank!
If you set your Widget on your home screen and notice that the pictures you selected aren’t showing, and have something similar to the image below, then there is a fix for you. Step 1: Tap on your blank Widget. This will open up Widgetsmith. Step 2: Scroll to your blank Widget, and select it. Step 3: Click on the Default Widget text and tap on the Selected Album tab. Look at the album you have selected. Widgetsmith is filtering the photos you selected earlier. Ask yourself if any of the photos fall into that category. For example, we have Selfies selected in this guide, but all the photos chosen through the Settings were screenshots. So we would either have to take selfies or change the album to Screenshots. But what if you have photos of all types you want to show? Then choose the broadest album Recents.
Can I Make Multiple Slideshows for Different Widgets
Yes. In the previous section, we changed the Album settings to be very broad with the Recents album. You can select photos from each album category through the Settings (Favorites, Selfies, Live Photos, etc.) and select each category using the Widgetsmith App. For example, you can have a slideshow showing photos from your Favorites album and another slideshow with your Live Photos exclusively. These will display all different pictures from each other unless there is overlap between your albums.
Personalizing Your Home Screen
Make your phone a little cozier and more like home by styling to fit your aesthetic. There is an endless amount of possibility, and the more you play with these features, the more you’ll discover in making your apps work for you. The above article may contain affiliate links which help support Guiding Tech. However, it does not affect our editorial integrity. The content remains unbiased and authentic.