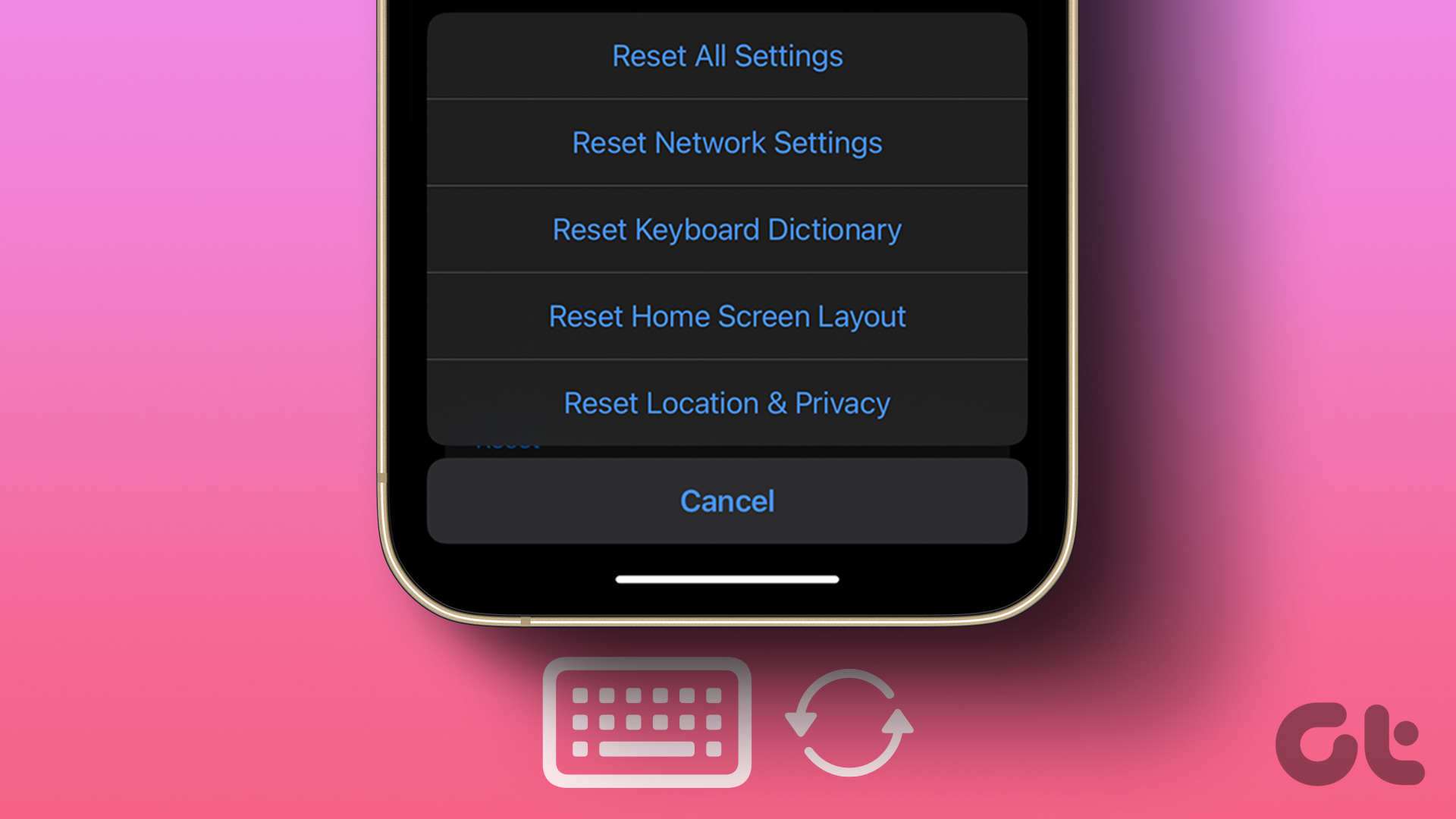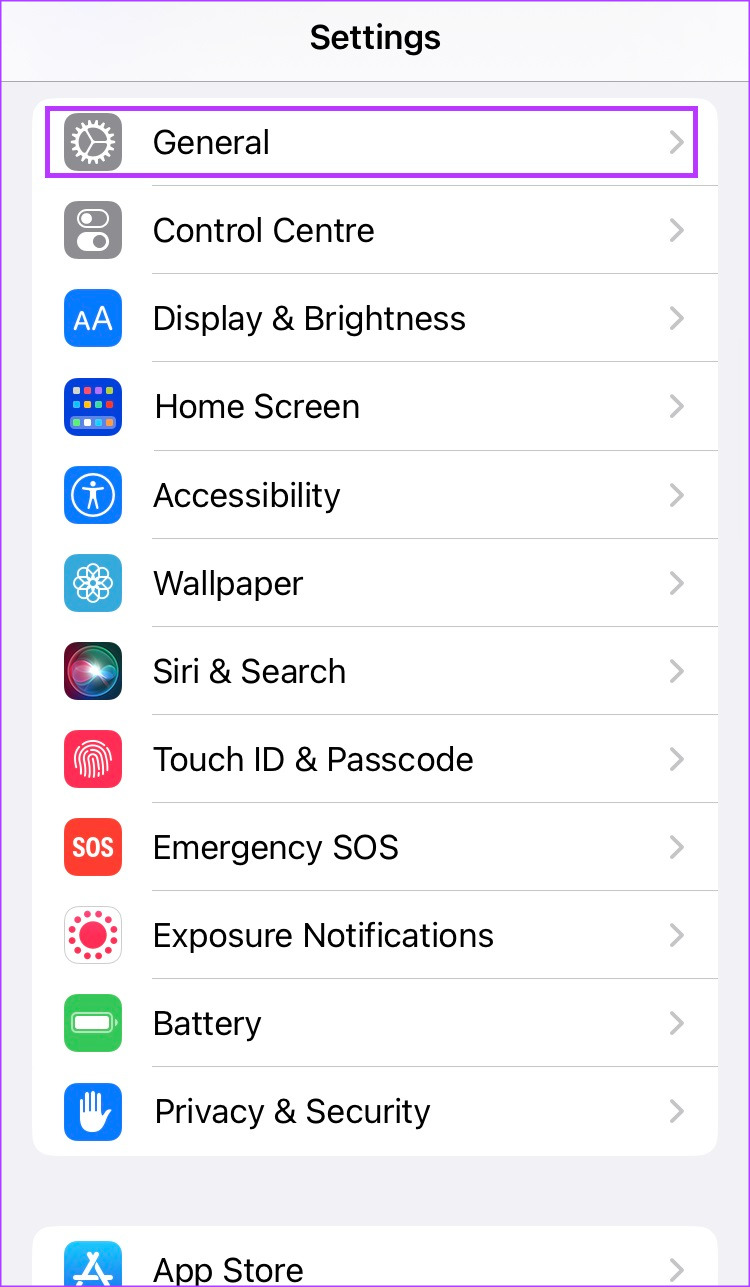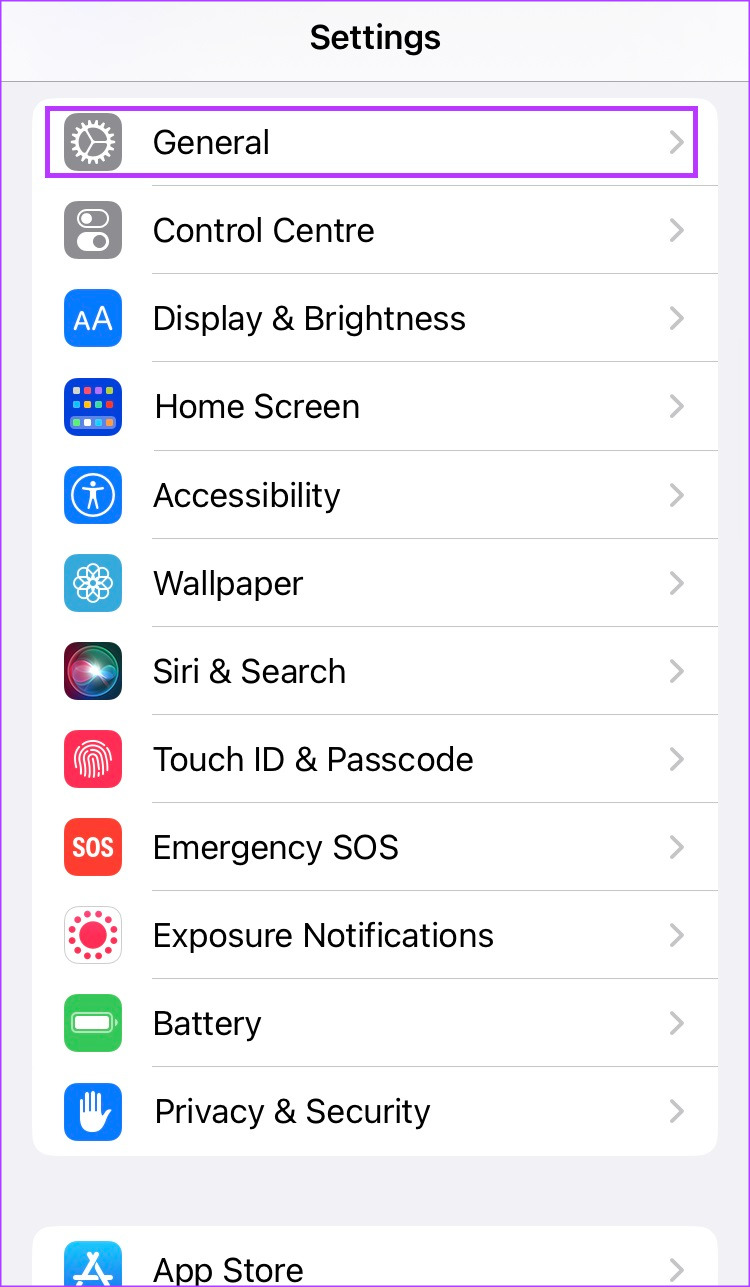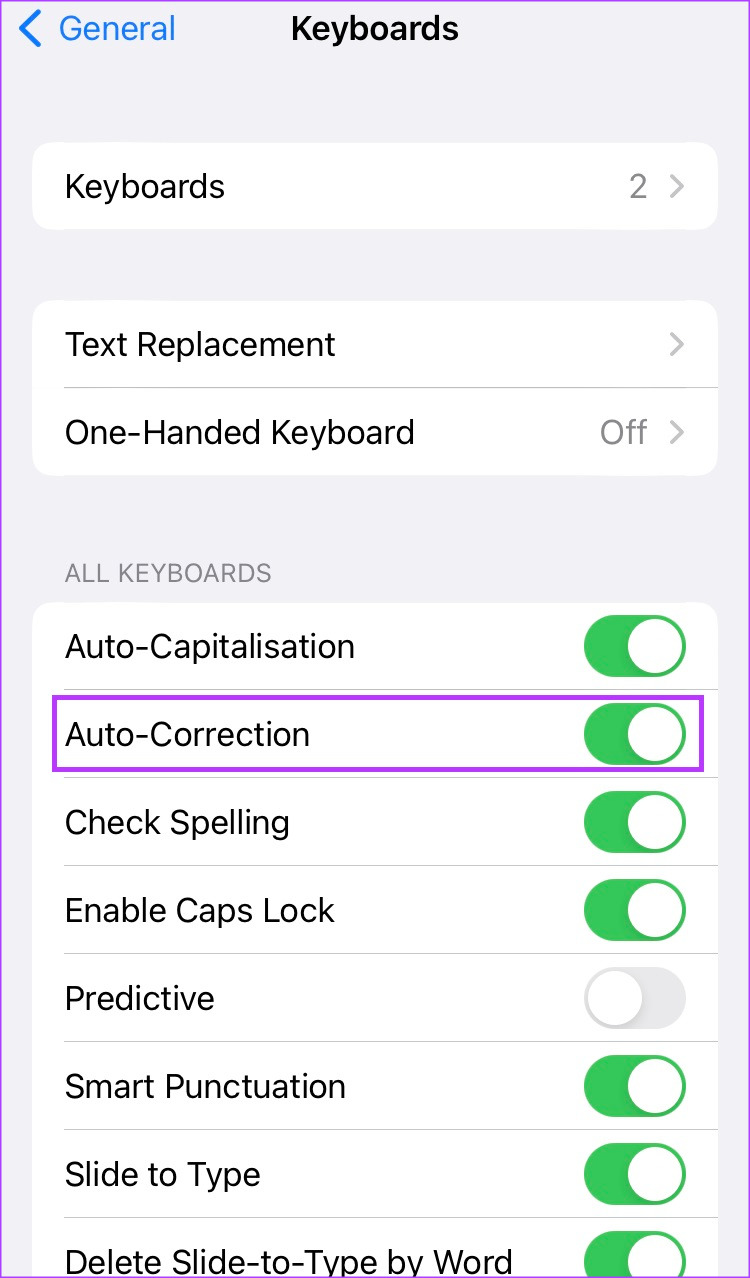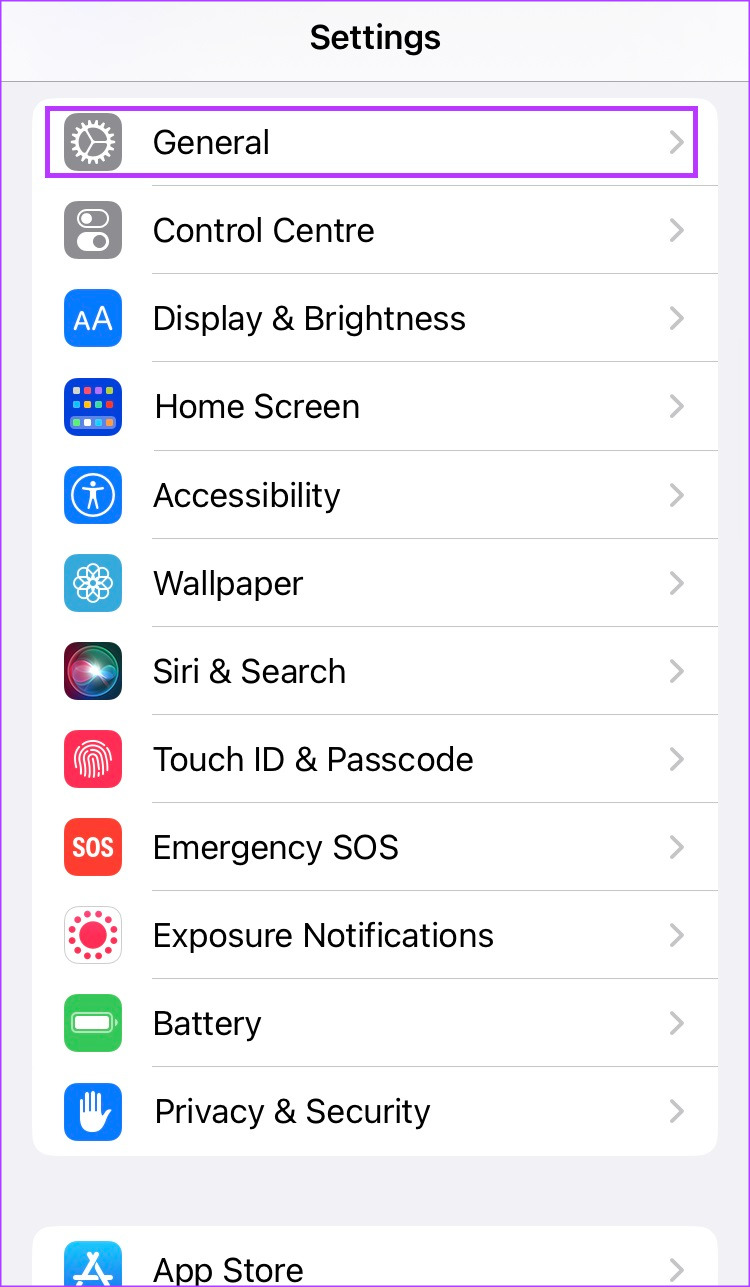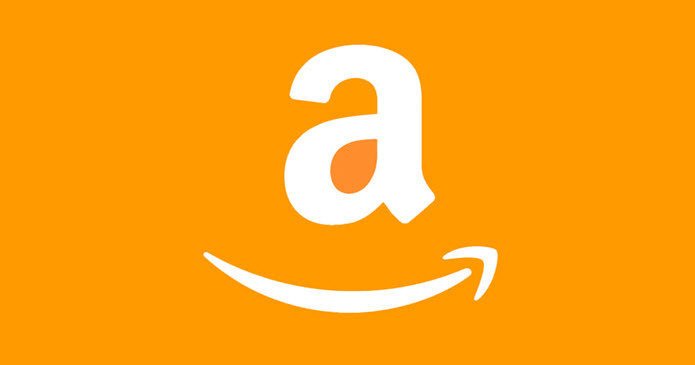For example, what if you intended to misspell a word and autocorrect changed it just before you hit Send? If you want to avoid repeated instances of this, you can turn off these keyboard features, such as keyboard history and predictive text, from your iPhone’s settings. Here’s how to clear keyboard history on your iPhone.
How to Turn Off Predictive Text on Your iPhone
Before you delete the keyboard history, you’ll need to disable a few things. The predictive text feature on your iPhone works similarly to a machine learning program. With the feature activated on your iPhone, your keyboard monitors your usage of words and their spellings. Further down the line, these words get offered as text suggestions when you use your keyboard. This might not be ideal if you have some embarrassing words stored in the dictionary. Here’s how you can turn off predictive text. Step 1: Tap the Settings app to open it on your iPhone.
Step 2: Scroll down the Settings app and tap General.
Step 3: Scroll down General Settings and tap Keyboard.
Step 4: Under the All Keyboards section, tap the toggle beside Predictive to turn it off.
This should disable the predictive text feature and prevent your keyboard from suggesting words based on your word history.
How to Turn Off Autocorrect on Your iPhone
The autocorrect feature on your iPhone uses your keyboard dictionary to spellcheck the words you type. Where an error is spotted, the word gets corrected automatically. But, the modern-day slang and vocabulary are not found in the dictionary. It can be easy for autocorrect to identify an intentionally used word as an error. At the same time, your iPhone’s keyboard dictionary improves over time with some of your frequently used words incorporated into it. That still doesn’t mean you want autocorrect, assuming your intended word usage. Here’s how to turn off autocorrect on your iPhone. Step 1: Tap the Settings app on your iPhone.
Step 2: Scroll down the Settings app and tap General.
Step 3: Scroll down General Settings and tap Keyboard.
Step 4: Under the All Keyboards group, tap the toggle beside Auto-Correction to turn it off.
How to Reset the Keyboard Dictionary on Your iPhone
Every iPhone has a built-in dictionary which it relies on for predictive texts and autocorrects when you use messaging apps. As earlier said, the dictionary keeps learning and does not remain static. So it can get the hang of your texting style over time. However, a downside of this is that you cannot access your keyboard dictionary to update it yourself. If you are unhappy with your keyboard history suggestions from predictive texts or autocorrect, you will have to reset it. Now, opting for this method to reset your keyboard dictionary is an extreme scenario as it wipes out your keyboard history. Here’s how to do so if all else fails: Step 1: Tap the Settings app on your iPhone.
Step 2: Scroll down the Settings app and tap General.
Step 3: Scroll down General Settings and tap Transfer or Reset iPhone.
Step 4: Tap Reset and wait for a pop-up menu.
Step 5: From the pop-up, tap Reset Keyboard Dictionary.
Step 6: Provide your iPhone passcode as required.
Step 7: Depending on your phone setting, you may also need to enter your Screen Time Passcode.
Step 8: On the prompt asking you to confirm your reset action, tap Reset Dictionary.
After you tap Reset Dictionary, your iPhone starts clearing your keyboard history from your word use to your typing habits. Your iPhone should also restart afterward, and upon reboot, your keyboard should return to its original state.
Using Your iPhone Keyboard Better
The Keyboard settings on your iPhone carries many features you can take advantage of to make texting better for yourself. From text replacements that help you assign words to shortcuts or use the voice feature to dictate words. Here are nine tricks for your iPhone keyboard you should learn. The above article may contain affiliate links which help support Guiding Tech. However, it does not affect our editorial integrity. The content remains unbiased and authentic.