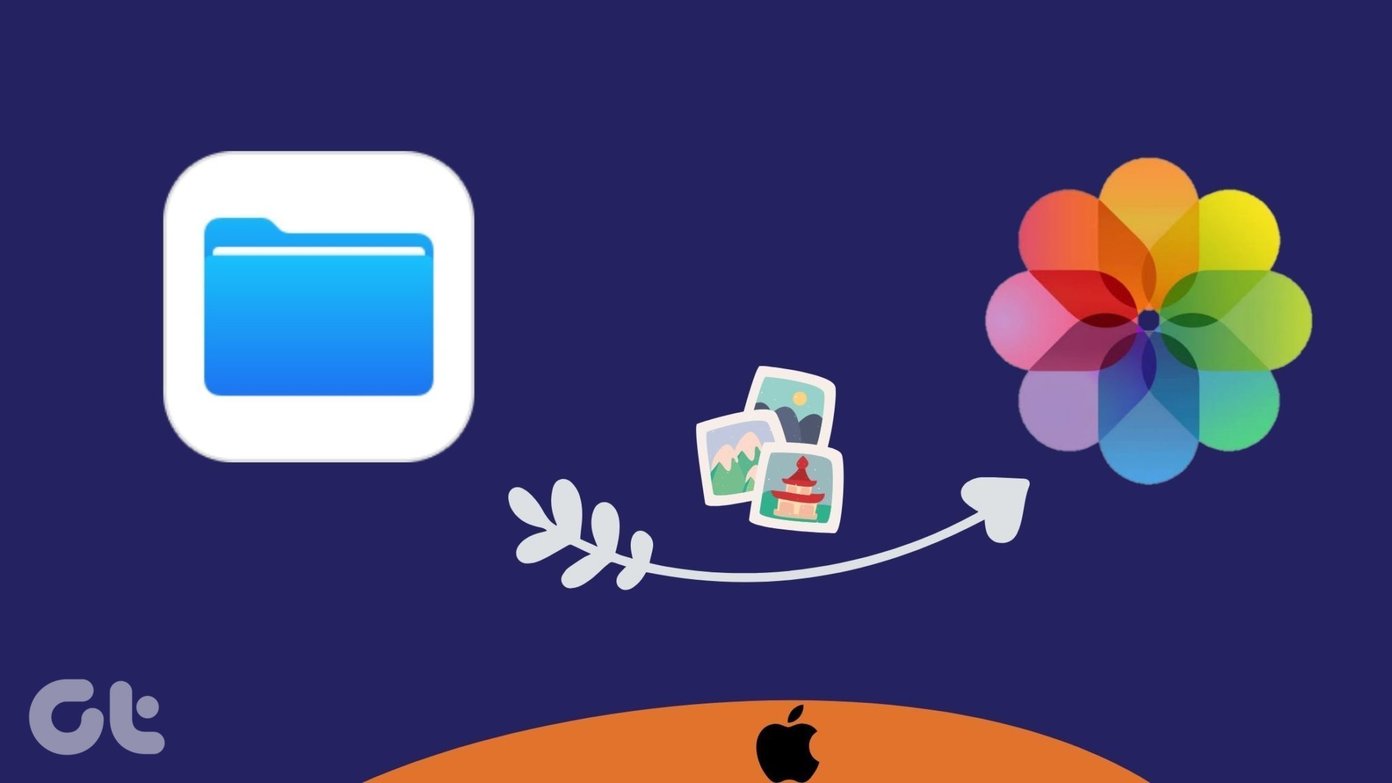One great way of segregating your emails in order of importance is by using the Color Code feature in Outlook. This post will show how to Color Code emails in Outlook on Windows. Color coding your emails helps you to make your essential contacts stand out from the rest. You can assign a particular color code to individual contacts by entering their email ID. You can also color code emails that you receive from a specific domain. For example, you can add the domain name of your workplace and decide on a color code for all the emails containing that domain name. You can color code emails from your contacts as well.
Color Code Emails in Outlook
We will show you the steps to color code your emails in Outlook. The steps apply toOutlook 365, Outlook 2021, 2019, and 2017 users. Please note that you can access this feature only from the Desktop app or Outlook webpage. You cannot assign color codes to your emails using the iOS or Android app. Step 1: Open the Outlook app on your Windows system.
Step 2: Once your emails are loaded, click the View option in the top Menu bar.
Step 3: Click on Current View.
Step 4: Select View Settings from the list of options.
Step 5: In the Advanced View Settings window, click on Conditional Formatting.
Step 6: In the Conditional Formatting window, click on Add on the right side.
Step 7: Give a name to your new Conditional Formatting rule that will apply for color coding emails.
Step 8: Once you give a name, click on Font.
You can now select a Font Style, Color, and Size. This will apply to all emails appearing with the chosen color code. You can also check a sample for the same.
Step 9: After selecting your preferences, click Ok on the right side.
You have selected the style of appearance for your color code.
Assign Color to Email Address
Now let us assign the email address that will appear with the color code. Step 1: In the Conditional Formatting window, select your color code rule and click on Condition.
Step 2: Type the email address you want to appear with your chosen color code. You have to use a semicolon to enter multiple email addresses.
If you want to enter a domain name, add @ before it. Step 3: Click Ok to save your preferences.
Step 4: Click Ok in the Conditional Formatting window as well.
Step 5: Lastly, click Ok in the Advanced View Settings window.
You will now notice that your selected email address appears in your selected color code.
Delete Color Code From Emails in Outlook
If you want to remove the color code from your emails in Outlook, you can go back again in the Conditional Formating window. Follow these steps. Step 1: Open the Outlook app on your Windows computer.
Step 2: Once your emails are loaded, click the View option in the top Menu bar.
Step 3: Click on Current View.
Step 4: Select View Settings from the list of options.
Step 5: In the Advanced View Settings window, click on Conditional Formatting.
Step 6: Select the rule that you created for color coding emails.
Step 7: Click on Delete at the top right.
Step 8: Click Ok to save changes.
You will now notice all your previously selected color coding will disappear from your emails.
Remove Color Code From Specific Email Address
If you want to remove the color code rule for specific email addresses, follow these steps. Step 1: After selecting your color code rule, click on Condition.
Step 2: Remove the email address from the tab and click Ok.
Step 3: Click Ok in the Conditional Formatting window to save changes.
Prioritize Your Emails
Color coding your emails can help you to segregate conversations that are not very urgent and you can check them later. You can assign a color code for your work-related emails, college assignments, party invitations, newsletters, and more. If you want to quickly reply to a color-coded email without wasting too much time, Outlook gives you the option to create email templates. Creating a template is useful in case the content of the outgoing emails remains the same. Refer our guide on how to block an email address in Outlook to keep your inbox free from promotional messages or spam. The above article may contain affiliate links which help support Guiding Tech. However, it does not affect our editorial integrity. The content remains unbiased and authentic.