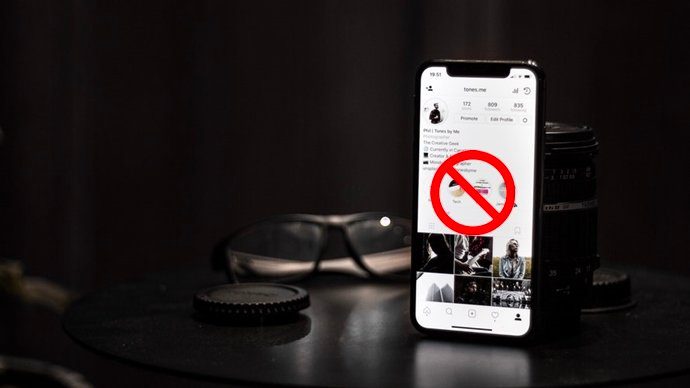But now, we need not turn it off. Here, I’m going to show you how you can prevent your Windows 10 PC from going into Standby when an important task is running in the background. We are going to achieve this task by using a tiny little software called Stand-Bye!. What it basically does, is that it allows us to set a threshold for CPU usage, RAM usage, Hard Disk, and Network speed. If the usage value exceeds the threshold then it will prevent Windows from going into Standby mode. If the current usage is below the threshold value then it will trigger to get into Standby. Let’s dig more into this software and explore some of its awesome features.
The Control Panel
This is the control panel of the software from where you get quick shortcuts to different parts of the software. Here, you can set the wait time for the software before it starts checking the system to actually go into Standby mode. A cool thing here is that you can set the exact time in seconds. Whereas in Windows, you don’t get such a precise option.
Setting the Thresholds
Here you have to set the threshold values for different parameters that the software will monitor. It will even check the current usage of these particular parameters. If it exceeds the value then the usage column will turn red which depicts the system won’t go in Standby. A green signal will allow the system to go in Standby. You can even completely turn off specific parameters. This will block the software from monitoring it. Also, some extra features include Cancel on Sound which will prevent Standby if any sound is produced. You can even force Standby at a specific time regardless of all the thresholds.
Prevent by Specific Process
If you think a particular software is simply very important and should keep running until you turn it off, then you should add its process as an exception in the software. So, if the process keeps running then your system won’t go in Standby until you force it to.
Suspend/Hibernate
Microsoft had removed the option for Hibernation right from Windows 8 and turned it into Sleep settings. Though Hibernation is still present, it has got smart now. When the system goes to Sleep, it stores the data on RAM and even on the Hard disk. So even if the system turns off, the data will still remain as it was before the system was turned off (which is, by the way, Hibernation). With Stand-bye! you get complete control over this option by specifically choosing between Suspend and Hibernate. In Suspend, the data is stored only in RAM. You can force the system to always hibernate in Standby mode. Tip: If you choose to Hibernate then the system will take more time to restore data from the Hard Disk. To avoid this, you should use an SSD which is 10 times faster than an HDD. You can take a look over here for different SSDs that are available in the market.
Must Have Software
Stand-bye! can definitely be added to the list of must-have software on a Windows PC. It works perfectly and does what it says. It’s totally free and a portable version is also available. Let us know your thoughts on it via our comments section. ALSO READ: What are Snap Windows in Windows 10 and How to Use Them Optimally The above article may contain affiliate links which help support Guiding Tech. However, it does not affect our editorial integrity. The content remains unbiased and authentic.