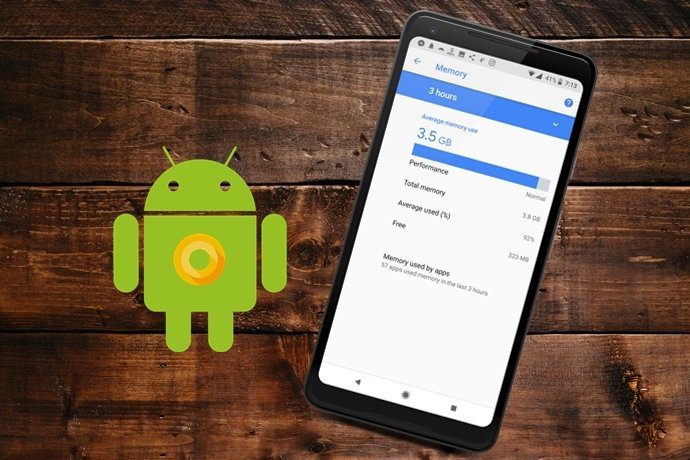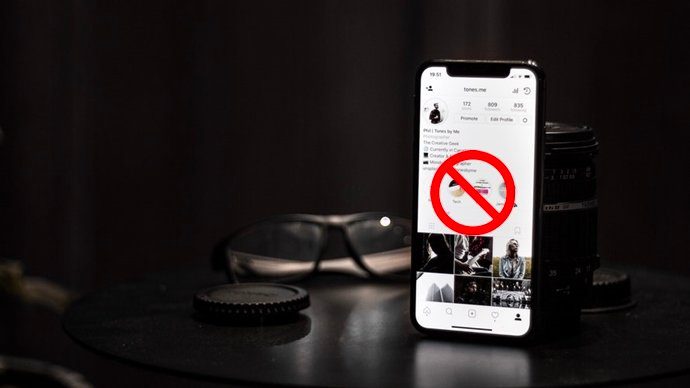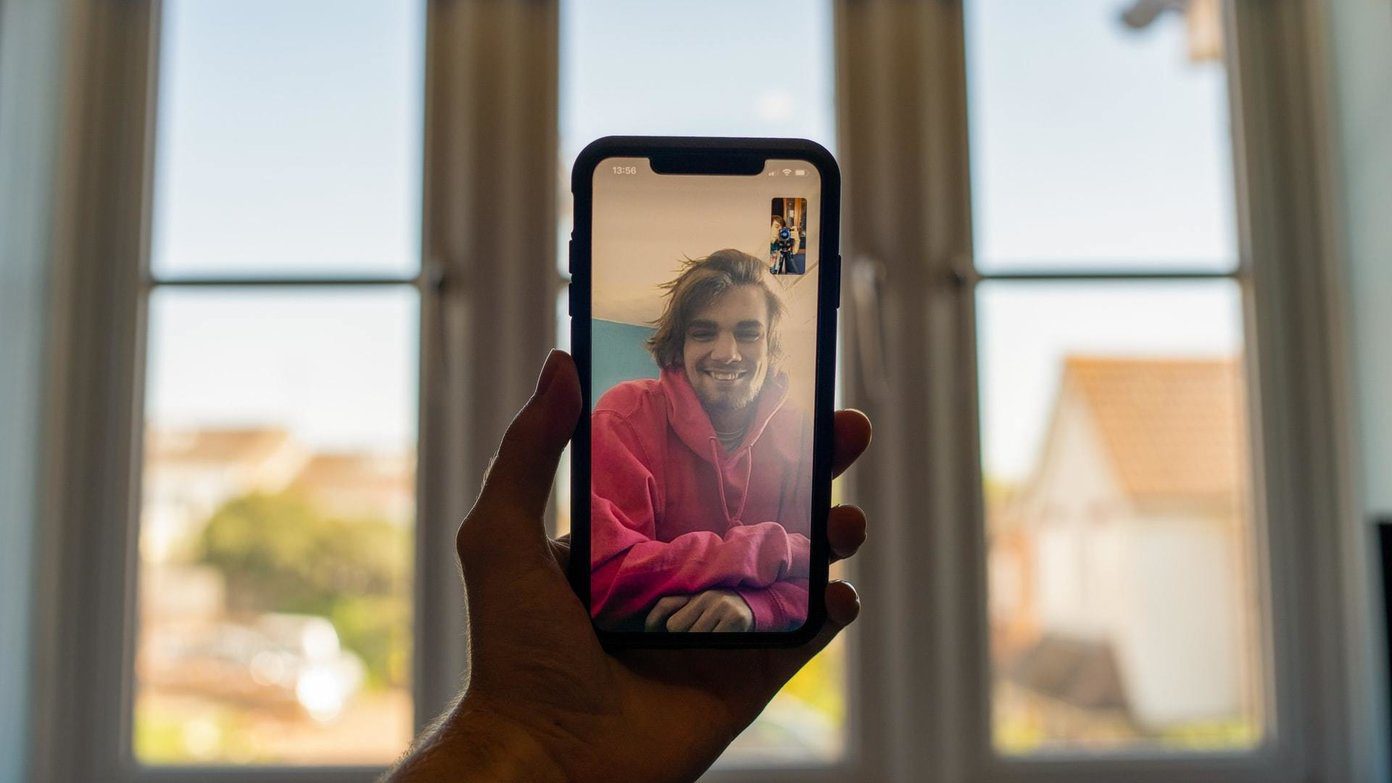But, there are a lot of apps that masquerade around as being free, while you do in fact need to pay to access even the most basic of functionalities. Unfortunately, getting rid of these isn’t as easy as removing a Chrome extension. Apps connected to Google Drive takes some effort to get rid of, especially since some of them are integrated into Chrome as well. In addition, there are various permissions granted to these apps, so you also need to double-check for any lingering access issues on your Google Account. So, let’s get started.
1. Disconnect From Drive
The option to disconnect an app from Google Drive isn’t readily visible, which means that you need to dive into the Settings panel. Step 1: Open Google Drive and click the cog-shaped icon, located on the upper-right corner of the screen. On the drop-down menu, click Settings. Step 2: Click Manage Apps. Step 3: Click the Options button next to an app that you want to disconnect, and then click Disconnect From Drive. Step 4: Click Disconnect on the pop-up. That’s It! Simply repeat the procedure for any other apps that you want to disconnect. However, this doesn’t remove certain apps from Chrome itself. Don’t worry. You’ll find out how to do that in the steps below.
2. Delete App From Chrome
While you can simply disconnect an app from Google Drive and leave it at that, certain apps — not all — are still listed in the app launcher screen in Chrome. Although the Web browser doesn’t give the app launcher prominence anymore, you don’t want useless app icons lying around if you still use it periodically. Step 1: Go to the Chrome app launcher screen. To do that, type chrome://apps in the Address bar on a new tab and press Enter. If you find the disconnected app on the app launcher, right-click it and select Remove From Chrome. Step 2: On the confirmation pop-up, click Remove. You can also check the box next to Report Abuse if you want Google to know of any issues that you faced while using the app — excessive advertisements, for example. Repeat for any other apps that you’ve already disconnected.
3. Manually Remove App Permissions
You disconnected the app from Google Drive, and you also removed it from the Chrome app launcher. Usually, this takes care of the app for good and also disables any permissions that you’ve granted earlier. However, it’s always a good idea to double-check things, and the following steps are more of a precautionary measure than anything else. Step 1: Visit the My Account portal on Google.com. You need to sign in with your Google Account credentials to access it. Next, locate and click Apps With Account Access under the Sign-in & Security. Step 2: Click Manage Apps under Apps With Access to Your Account. Step 3: Under Third-Party Apps, check for a listing with the name of the app that you disconnected from Google Drive. You most likely wouldn’t, but, if you do find one, click on it. Step 4: Click Remove Access. Step 5: Click OK to remove any lingering permissions that the app might’ve had. Nice job! You don’t have to worry anymore about disconnected apps still having access to your Google Account.
Good Riddance
Most apps are quite decent with the amount of functionality that they offer, but it’s annoying when some of them try to force down a paid version in no time at all while claiming to be free or ‘basic.’ And, Google Drive really needs to make the whole process of deleting unwanted apps simpler. Perhaps a Manage Apps option on the Google Drive dashboard itself would’ve been nice. Any thoughts? Do let us know in comments. We’d love to hear. The above article may contain affiliate links which help support Guiding Tech. However, it does not affect our editorial integrity. The content remains unbiased and authentic.