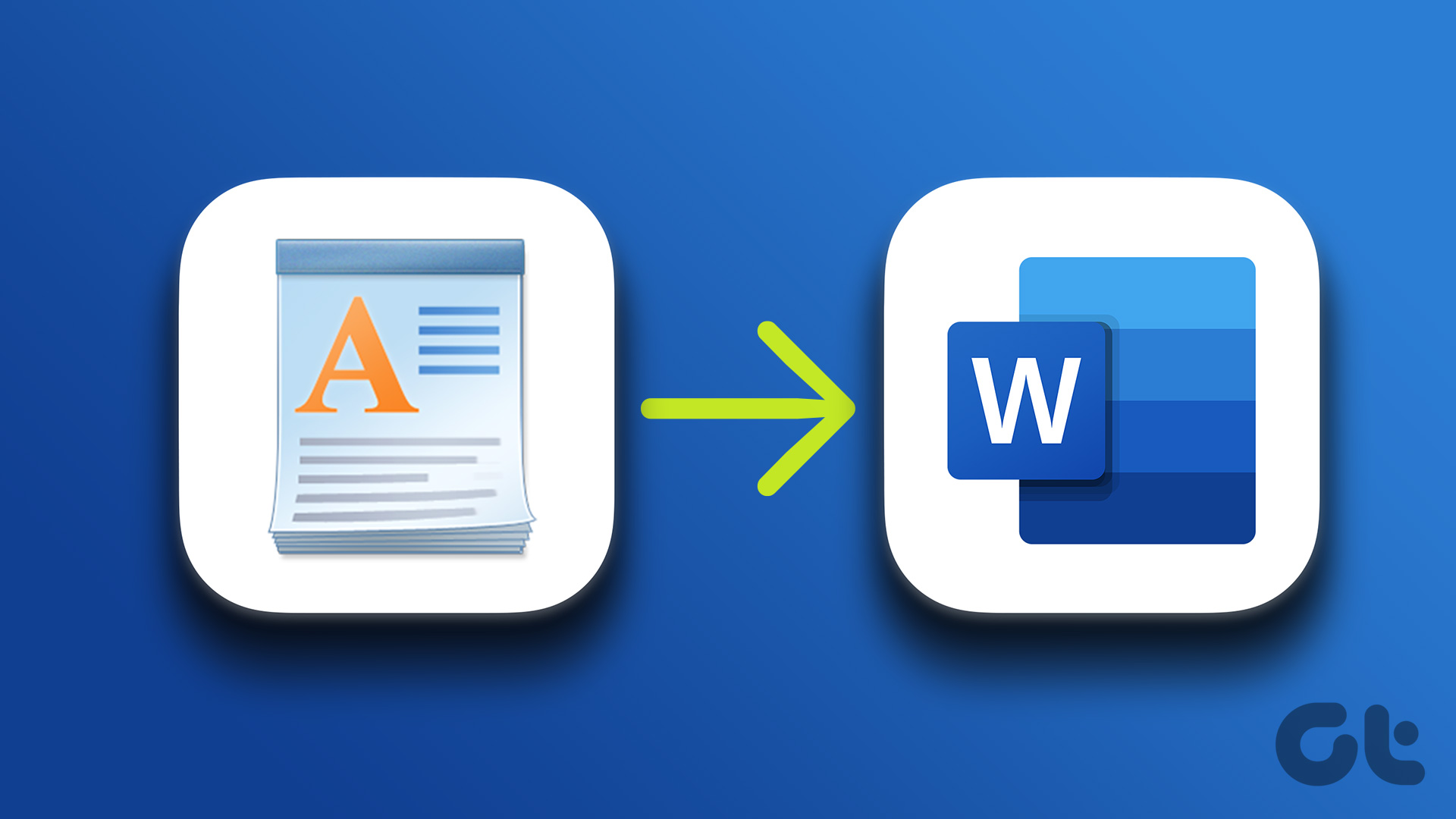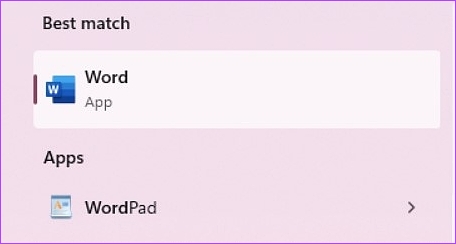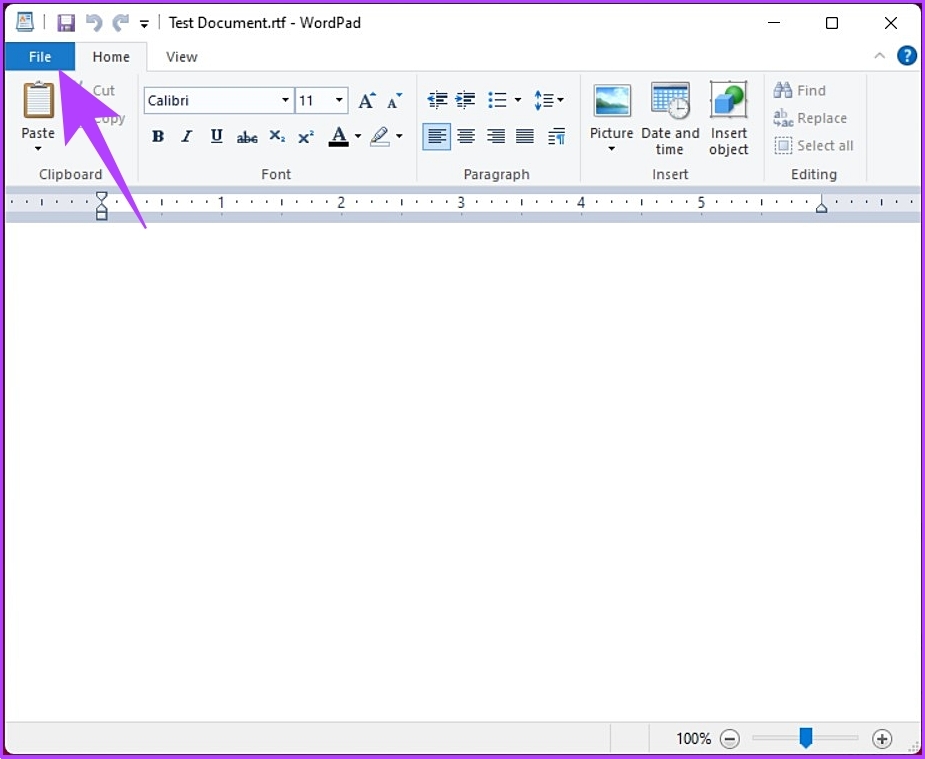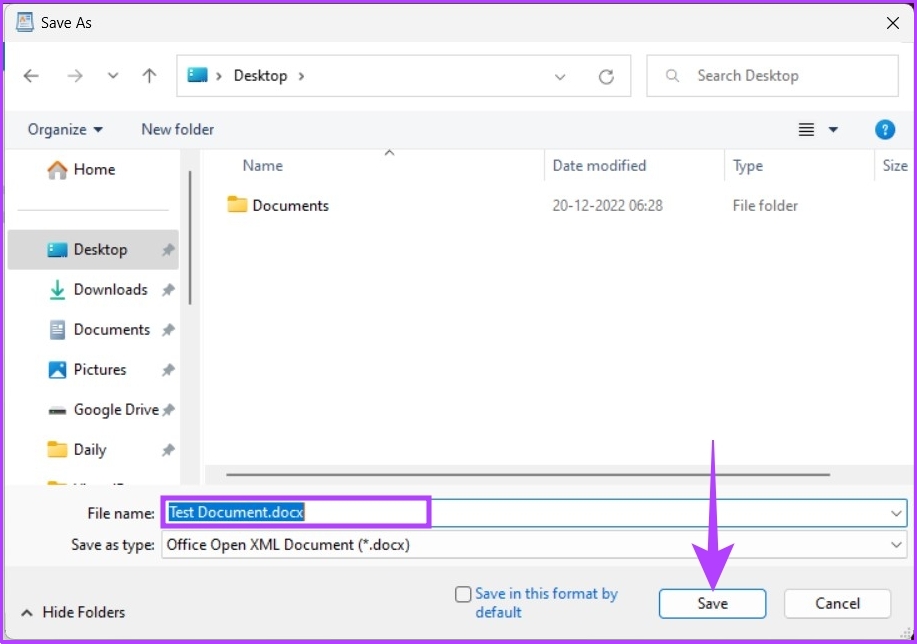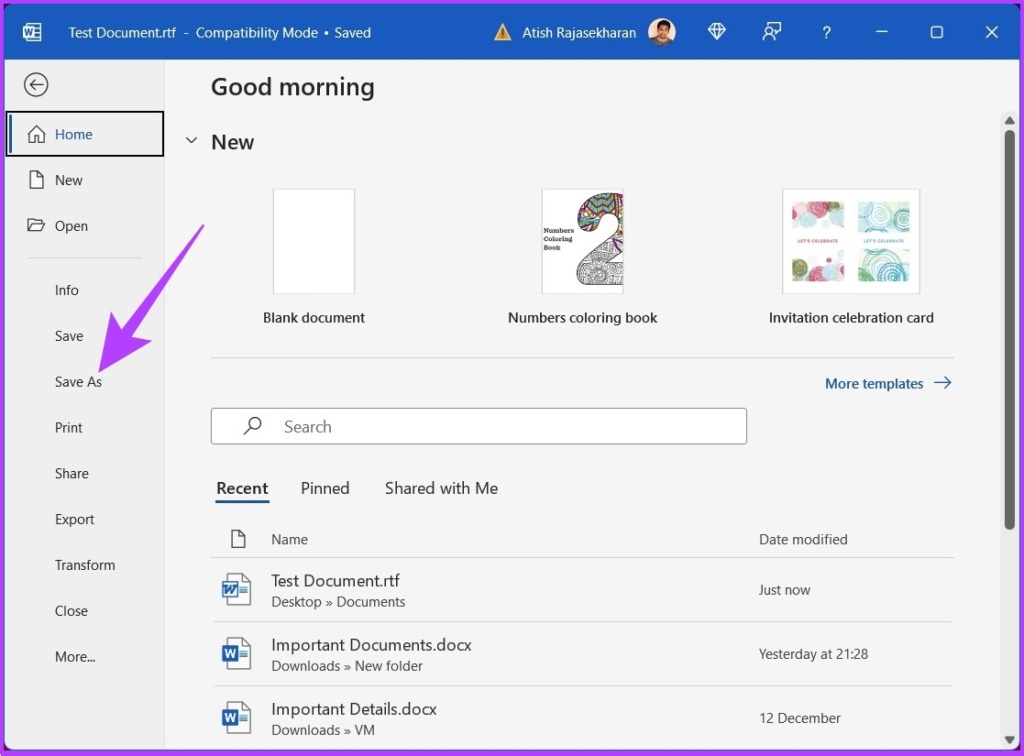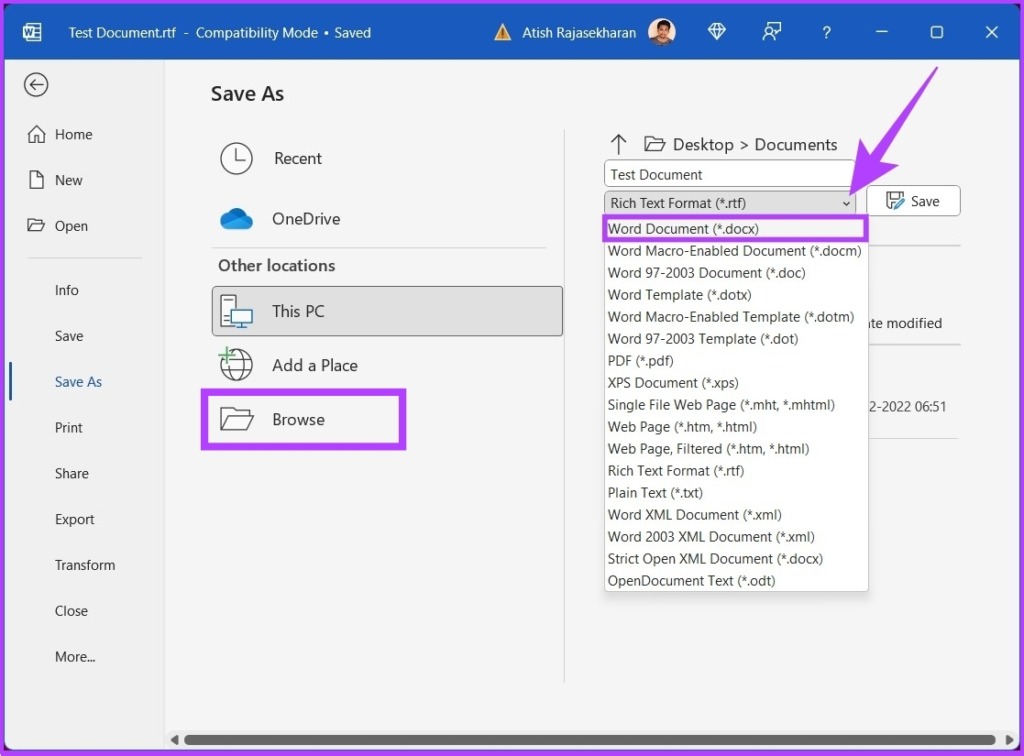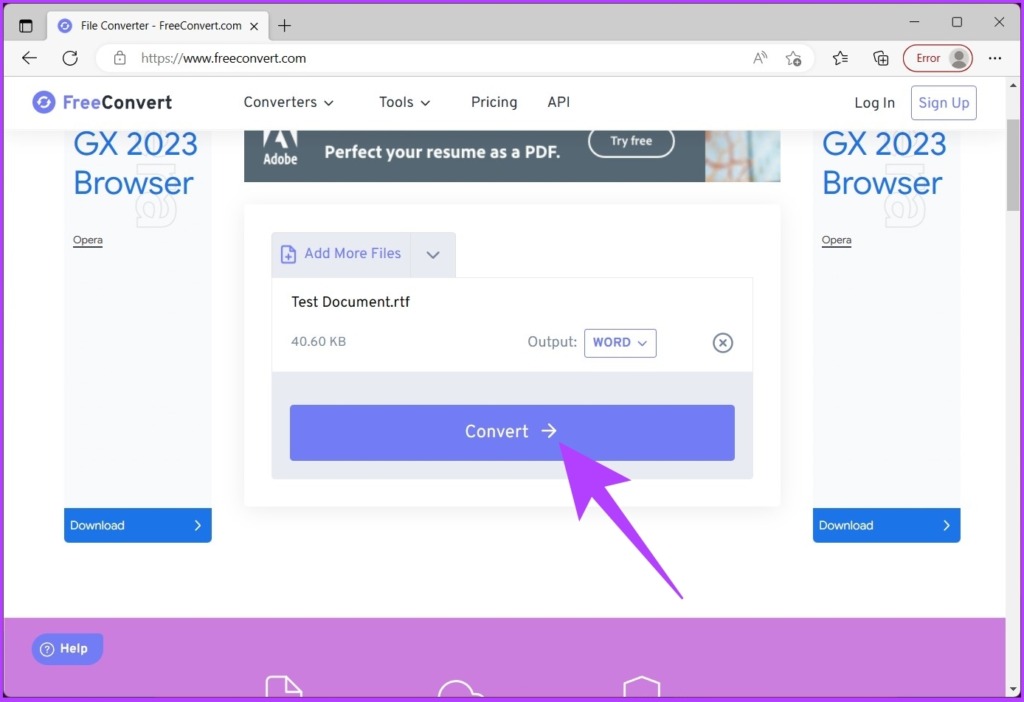It is important to understand that WordPad and Microsoft Word are word-processing programs that allow you to create and edit documents. However, there are some key differences between the two. Let’s first understand that before moving on to converting the files.
Difference Between WordPad and Microsoft Word
There are major differences between WordPad and Microsoft Word. Microsoft Word is a more powerful and feature-rich program that can work with various formats and layout options. Whereas, WordPad is a basic word-processing program with fewer formatting and layout options.
In addition, Microsoft Word is a commercial product that is part of the Microsoft Office suite; i.e., you must have a license to use it. However, on the other hand, WordPad is a free program included with the Windows operating system. Now that we understand WordPad and Microsoft Word, let’s move on to understanding ways to convert WordPad to Microsoft Word.
3 Ways to Convert WordPad to Microsoft Word
There are multiple ways to convert WordPad documents to Microsoft Word. We have listed all the possible ways to do so. Let’s begin with the most simple way of converting the document.
1. Convert a WordPad Document to Word Using WordPad
Saving as Docx using WordPad is simple and easy to execute. Follow the steps below. Step 1: Open the WordPad document you want to convert to Docx.
Step 2: Navigate to File from the top menu.
Step 3: From the drop-down menu, select Save As and choose Office Open XML Document (*.docx).
Step 4: In the Save As dialog box, choose the location for the file, give the file a name, and finally, click on the Save button.
There you go. You have successfully converted a WordPad document into a Word document. If you don’t know, you can convert the WordPad document to a Word document using Microsoft Word too.
2. Convert a WordPad Document to Word Using Microsoft Word
If you have installed Microsoft Word on your computer, it is pretty straightforward to convert your WordPad documents to Word documents. Follow the below-mentioned steps. Step 1: Locate the document you want to convert, right-click, select Open with, and from the context menu, choose Word. Note: If you don’t see the Word option, chances are you don’t have Microsoft Office or Microsoft Word installed on your computer.
Step 2: Navigate to File from the top menu.
Step 3: From the left pane, go to Save As.
Step 4: In the next screen, select Word Document (*.docx) as the type from the drop-down menu and click on Browse.
Step 5: Now, select the location for the file, name it, and finally, click on the Save button.
And there you have it. You have successfully converted a WordPad document to a Word document. That said, if you are in a unique situation where you don’t have access to WordPad or Microsoft Word, the next method would help.
3. Convert a WordPad Document to Word Using Online Converter
For this method, we will use a third-party WordPad to Microsoft Word converter. If you search online, there are many such websites; we choose to go with FreeConvert as it allows you to upload up to 1GB of files and has a beautiful and easy-to-use UI. The best part is that it is free. Let’s begin with the steps. Step 1: Go to FreeConvert’s website using the link. below. Go to FreeConvert
Step 2: Click the Choose Files button.
Step 3: Select the WordPad document from your PC and click Open.
Step 4: Once uploaded, click on the Output options and select the WORD option. Note: You can add multiple files and bulk convert them.
Step 5: Click on the Convert button and start the conversion.
Step 6: Once the conversion and processing are complete, click the Download button and save the file to your PC.
And that’s it. You have successfully converted the WordPad document to a Word document without hassle.
Convert and Continue With the File
By following the method outlined in this article, you can easily convert a WordPad document to Microsoft Word format, giving you access to all the advanced features and formatting options that Word offers. So, what are you waiting for? Go ahead and start converting your WordPad documents.