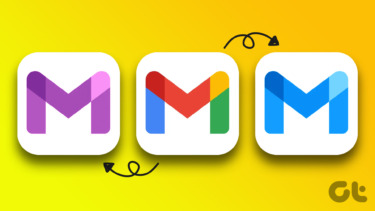However, the Command Prompt doesn’t look that trendy when compared to other Windows 10 application you have on your computer. It’s a boring black screen with white text on it, which is rather small; making it barely readable on a large screen with full HD resolution. But that’s the default view and there are options using which you can customize the looks of the boring Command Prompt and make it look cool.
Getting Started
To get started, the first thing you will have to do is launch the Command Prompt and according to me, the best way to get that done is by simply searching for ‘CMD’ in the Start menu. The second option is by opening up the Run box using Windows+R button and executing the CMD command. Now to start the customization, right click on the CMD Prompt Title Bar and select the option Properties from the context menu. A window will open up with 4 separating tabs namely Option, Font, Layout, and Colors. So let’s see how you can use the options available in all the four tabs to customize your Command Prompt.
Command Options
Here you can control the cursor size and make it Small, Medium or Large based on your requirements. The command history keeps track of all the commands you enter and using the up arrow you can access these commands again. So here you can control the amount of buffer that needs to be kept. Apart from that, you have editing option which makes it easier for users familiar with Windows hotkeys to work with Command Prompt with the same hotkeys. But if you want to use the old, legacy type environment, just check the option and relaunch the CMD.
Command Fonts and Layout
In here you can edit the display font of the Command Prompt. You can increase the size of the text to make it readable and also add the bold text effect depending on your needs. When it comes to font section, there are only 3 fonts that you can choose from by default. There are ways to add a custom font for the Command Prompt, but that’s beyond the scope of this article. Let me know in the comments section if you are interested in it. If there is enough response, I will definitely take it up in one of my next tutorials. The Layout tab is where you can configure the CMD Windows size and position.
Command Colors
This tab is the one where most of the magic lies. You can control the colors of Screen Text, Screen Background, Popup Text and Popup Background here. There are some preset solid colors you can choose from or use the RGB to define a custom color. All the changes you make here will be previewed in the box below which would help you in deciding the suitable color. The option to choose the opacity would ultimately give the final touch to the customization option. You might have to restart the Command Prompt for the changes to take effect, but it would be worth it.
Conclusion
So that’s how you can customize the look and feel of boring CMD in Windows 10 and make it cooler, funkier and accessible when it comes to font and window size. Also, don’t forget to let me know if you would like us to cover on how you can add addition custom fonts to Command Prompt. ALSO READ: 3 Command Prompt Alternatives That Are Better than the Default The above article may contain affiliate links which help support Guiding Tech. However, it does not affect our editorial integrity. The content remains unbiased and authentic.