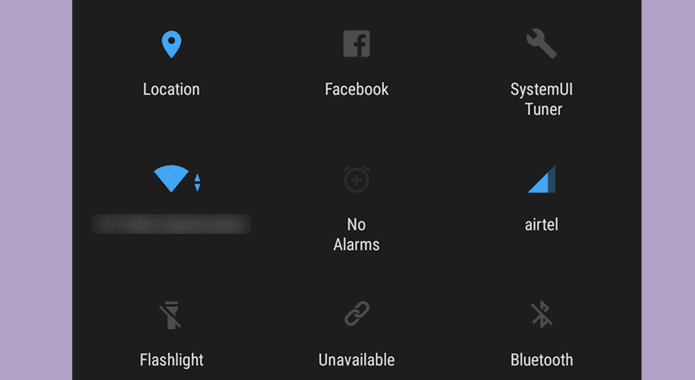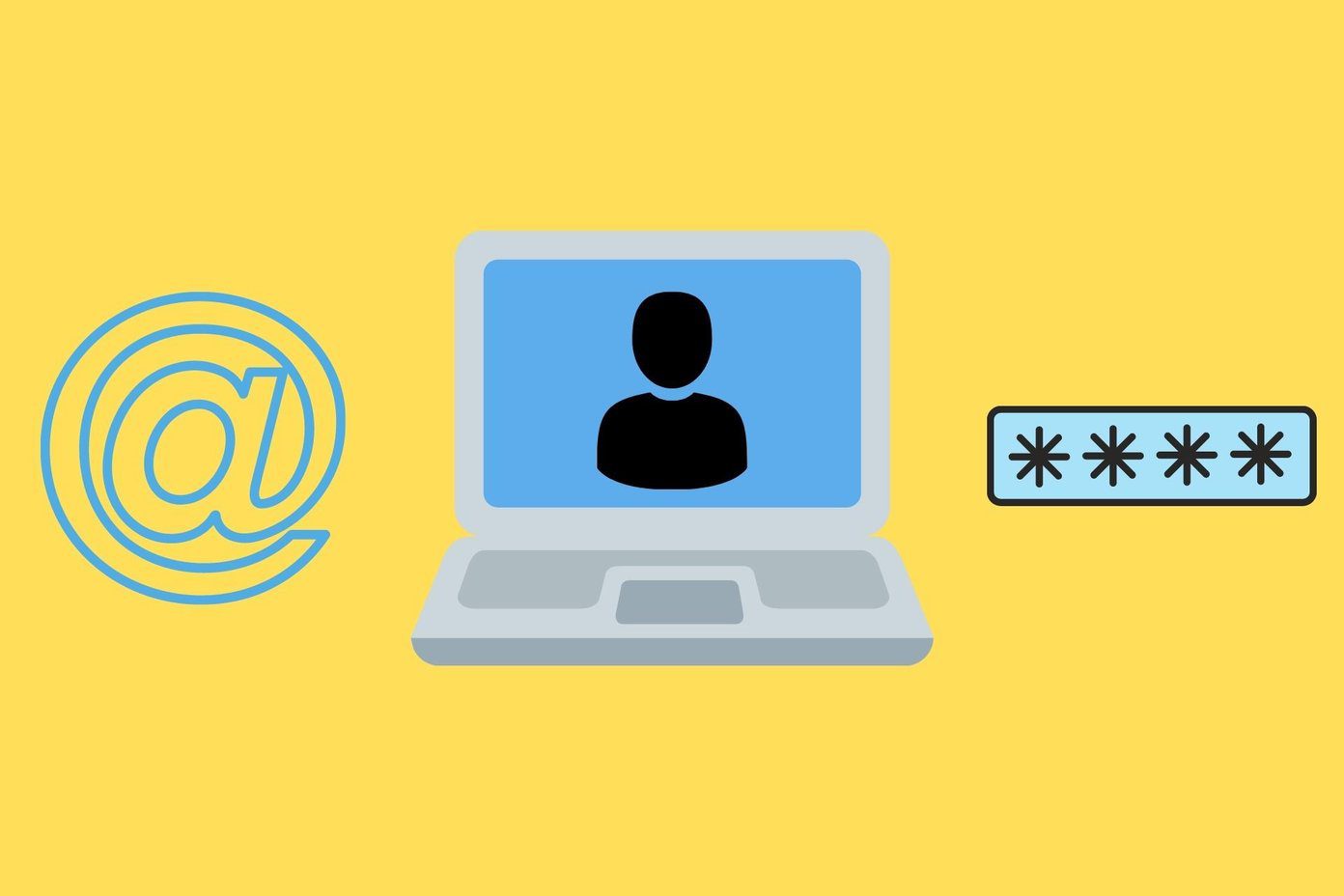There are two ways to go about it. You can either revert to the old Windows 10 style context menu and add your favorite app list. Or, you can add the new apps directly. The only catch is that the apps will appear when you click on Show more options. Either way, you can add and remove apps as per your preference. Here’s how to change and customize the right-click menu in Windows 11.
How to Bring Back the Old Context Menu in Windows 11
The ‘Show More Options’ option is annoying. For example, I have to click numerous times to send a file to my phone. And when that happens a dozen times in a day, it can get annoying. There are two ways to bring back the old Windows 10 context menu. You can either edit the Registry Editor entries. Or, you can tweak the Registry keys directly via Command Prompt. The second step is easy. The Windows Registry Editor is the hub of all Windows settings. And if you know the right key and value, you can customize some parts of your PC as per your preference. However, editing the Registry Editor is no child’s play, and playing with the wrong key & value set may break your computer. Note: Take a backup of the Registry before you make any changes. Step 1: Click on the Windows button, type regedit and hit Enter to open the Registry Editor. Step 2: Navigate to the following path: Step 3: Once the path opens, right-click and select New > Key. This will create a new key on the left panel. Once done, rename the key with the following name, Step 4: Select the newly-created key, and then right-click on the right panel, and choose New > Key. Now, rename the newly created key to the name below, Step 5: Select the newly-created InprocServer32 folder and right-click on the Default value. Once done, select Modify. Keep the Value Data field empty and hit the Ok button. All you need to do is restart your Windows 11 laptop/PC to be welcomed with the old context menu. To bring back the new context menu, delete the InprocServer32 key.
Alternate Route: Via Command Prompt
If you do not want to mess around with the Keys and Values, you can add the keys directly via Command Prompt. Step 1: Open Command Prompt and paste the following command: This simple action will add both the keys in the correct sequence. Step 2: Restart the computer and that’s about it. This is a much faster method.
How to Add and Customize the Right-Click Menu
Once you have the old context menu, you can tweak it to add a couple of your frequently-used apps. The apps will appear in the first menu, saving you time in the long run. Do note that you can add only apps and not folders and files. For the latter, you have to take the aid of the Taskbar. Like the method above, adding apps to the context menu in Windows 11 also involves editing the Registry entries. We’ll be adding two apps in our example, namely Notepad and Calculator. Step 1: Open the Registry Editor and navigate to the path below: Step 2: Right-click on the right panel, and add a new Key. Name it ‘Notepad.’ Double-click on Default and add ‘&Notepad’ under Value data. Step 3: Select the newly created key, and right-click again to add a new key underneath the Notepad folder. Rename it as ‘command.’ Double-click to modify the Value and add the following under Value data. Head back to the desktop and right-click to see the new values in the context menu. Repeat the steps to add apps like Calculator or MS Word. Note: To remove an app from the right-click menu in Windows 11, remove the entries under the Shell folder. Again, we’d advise you to take a backup before you remove any keys. You can also add the apps directly to the right-click menu in Windows 11 without reverting to the old menu, The only limitation is that they will be available only when you click on Show more options.
Old and New
That’s how you can customize the right-click menu in Windows 11. The default menu looks fine but restrictive. It takes time in getting used to. You can customize it and put the frequently used apps and options over there. The above article may contain affiliate links which help support Guiding Tech. However, it does not affect our editorial integrity. The content remains unbiased and authentic.