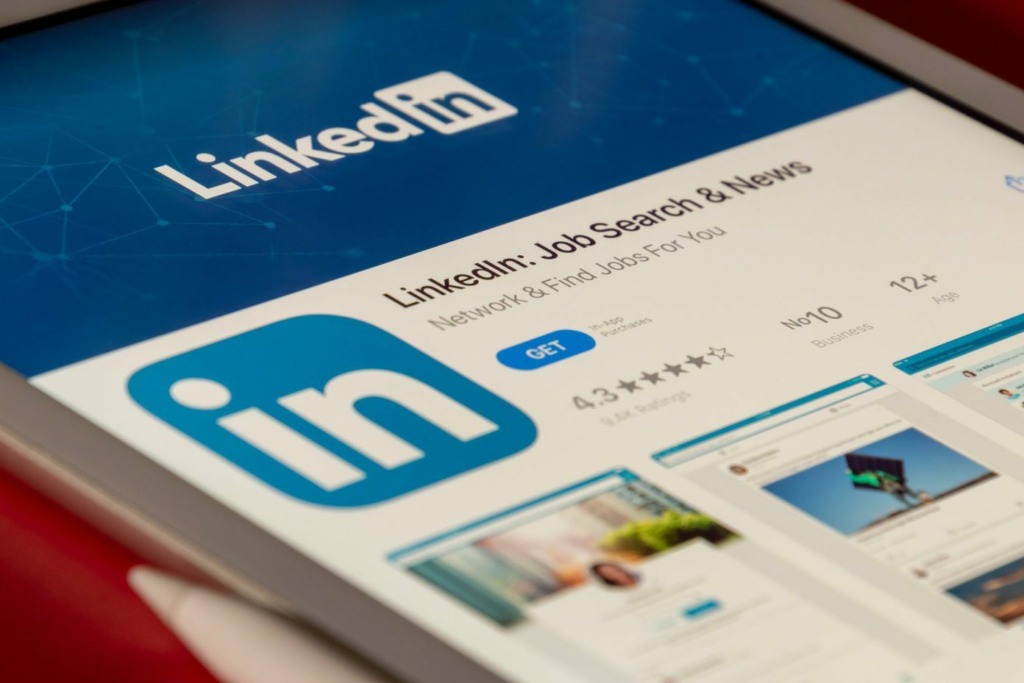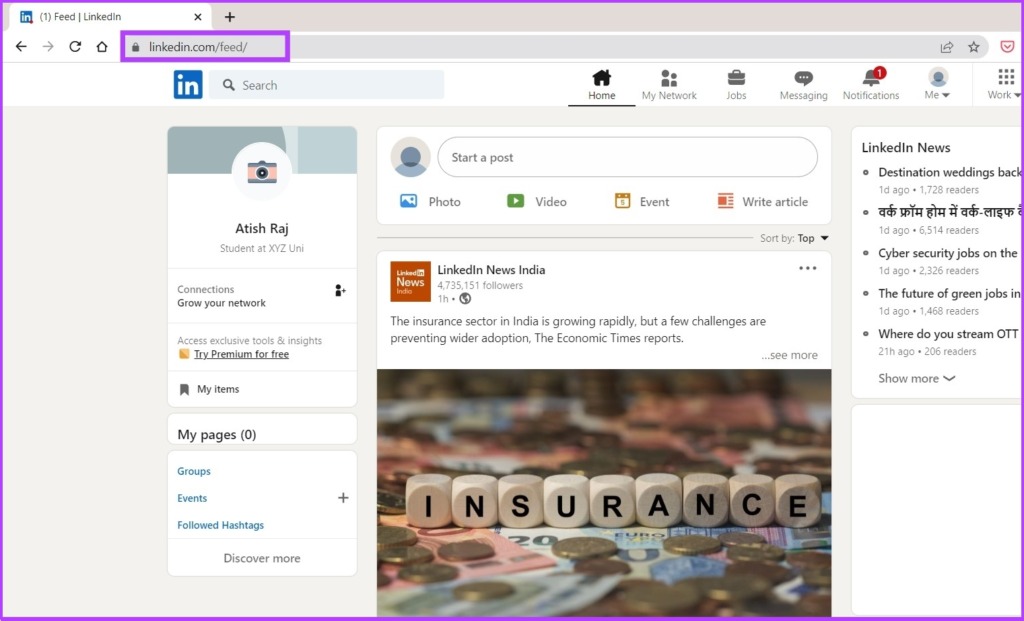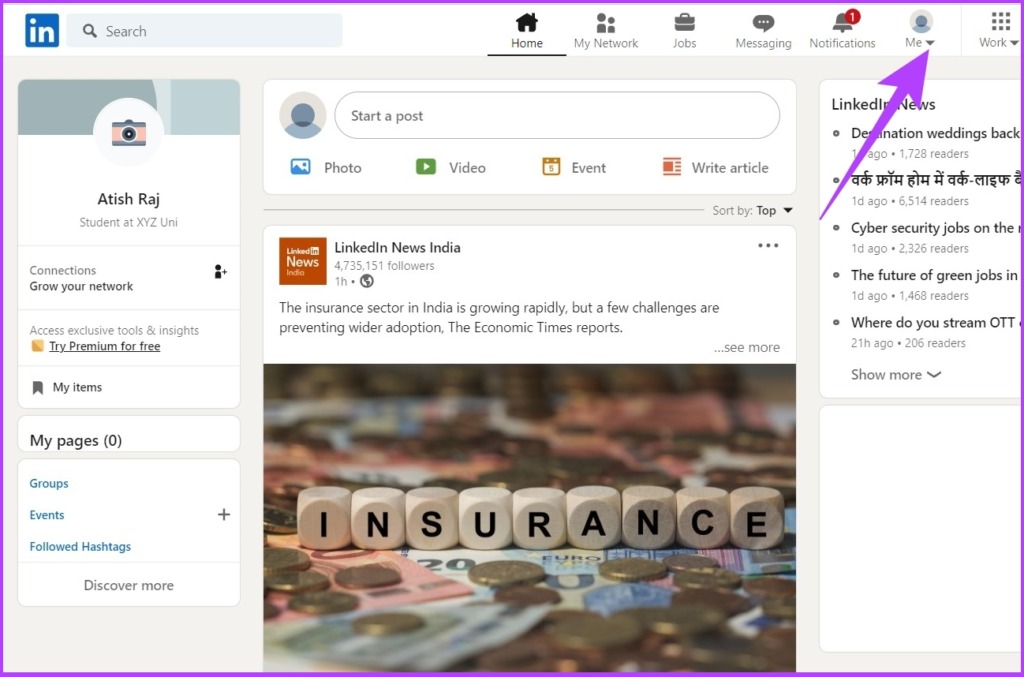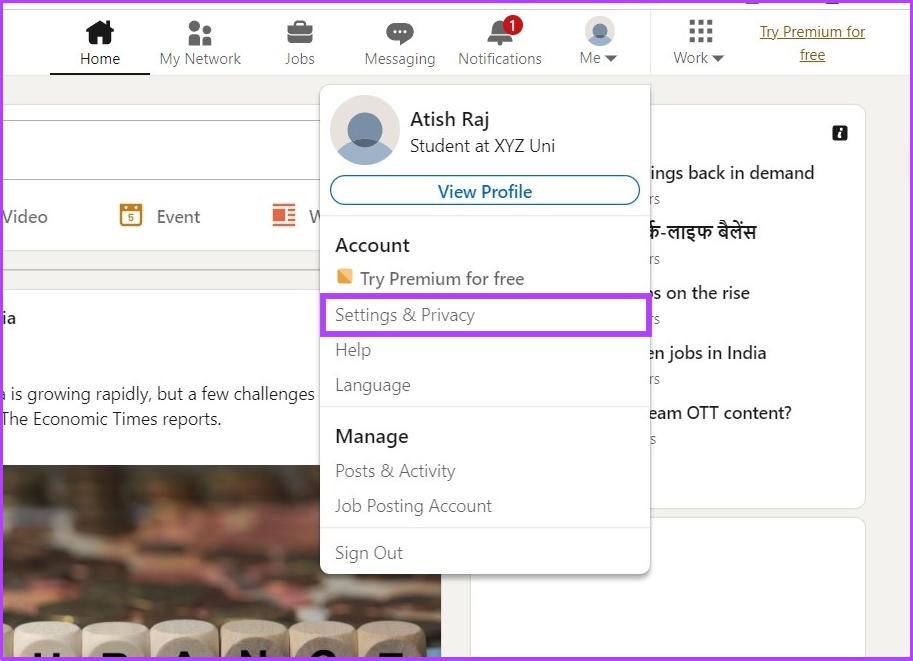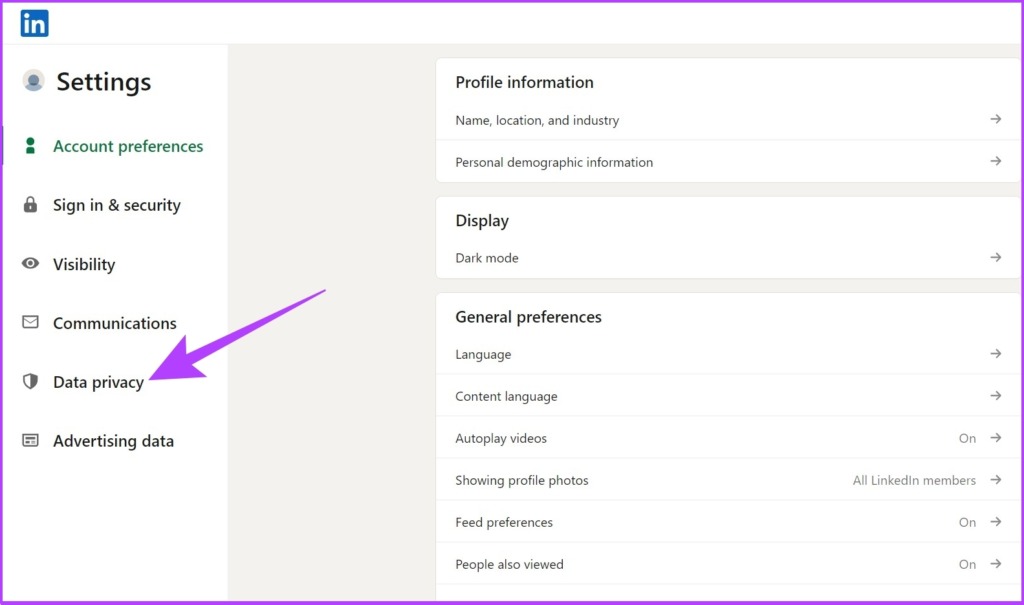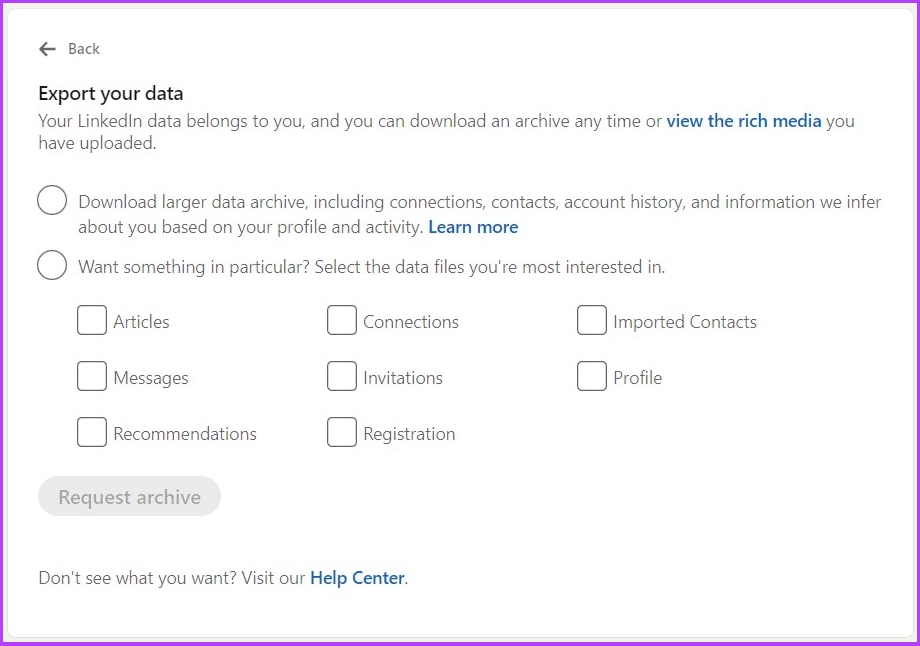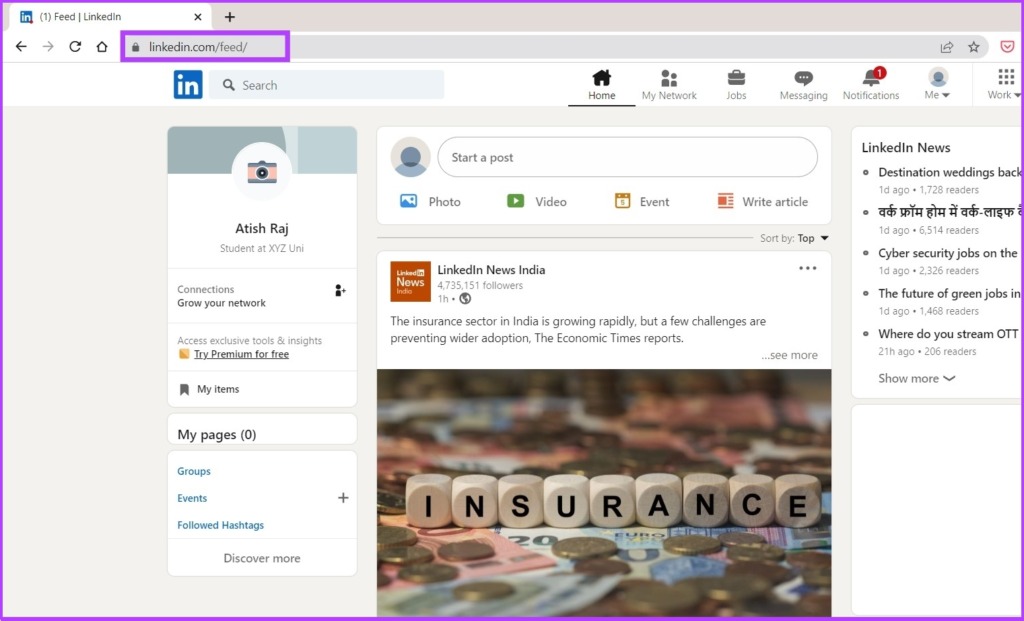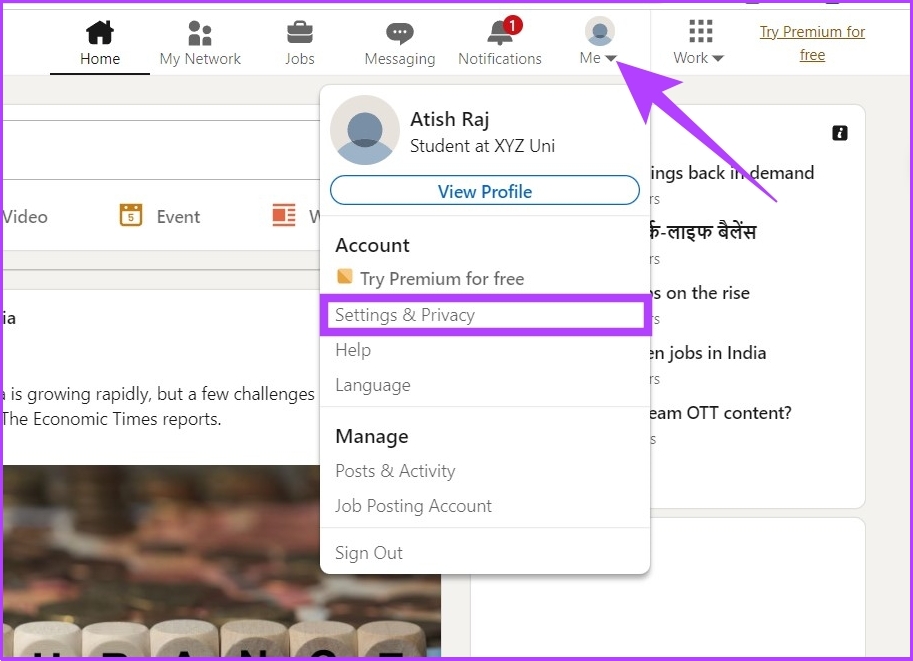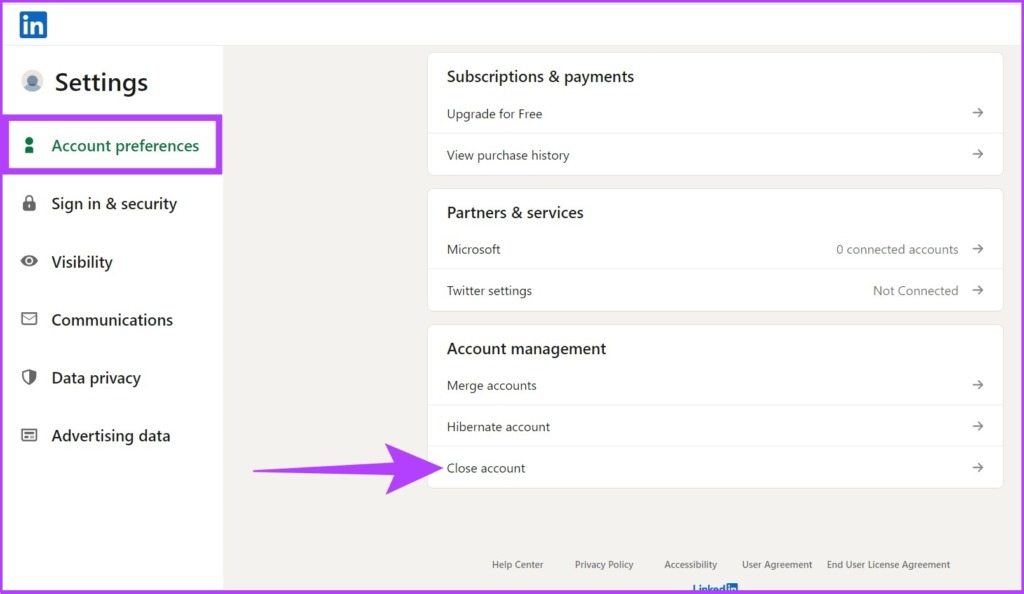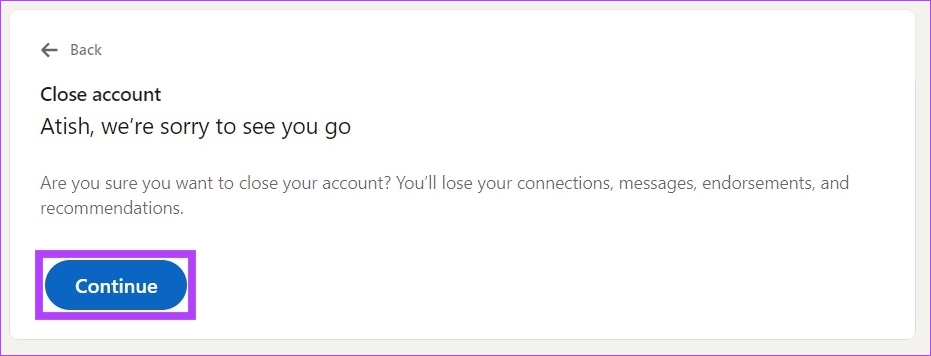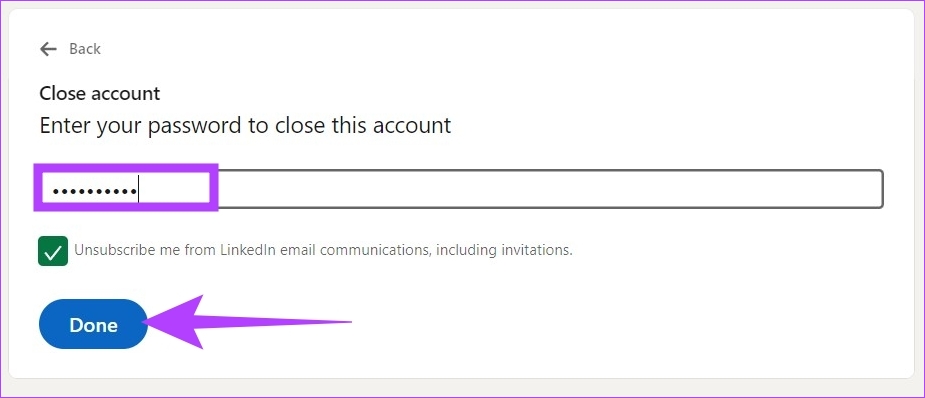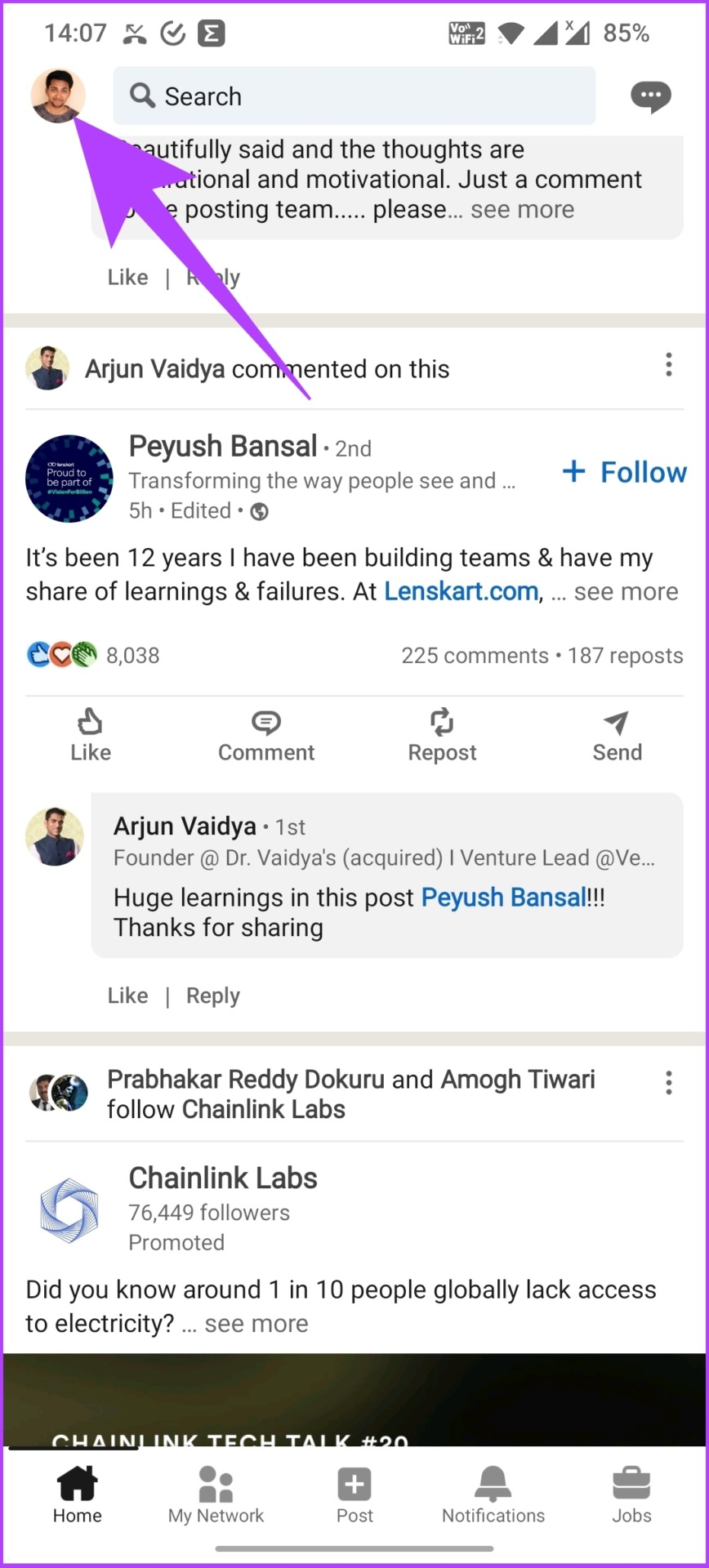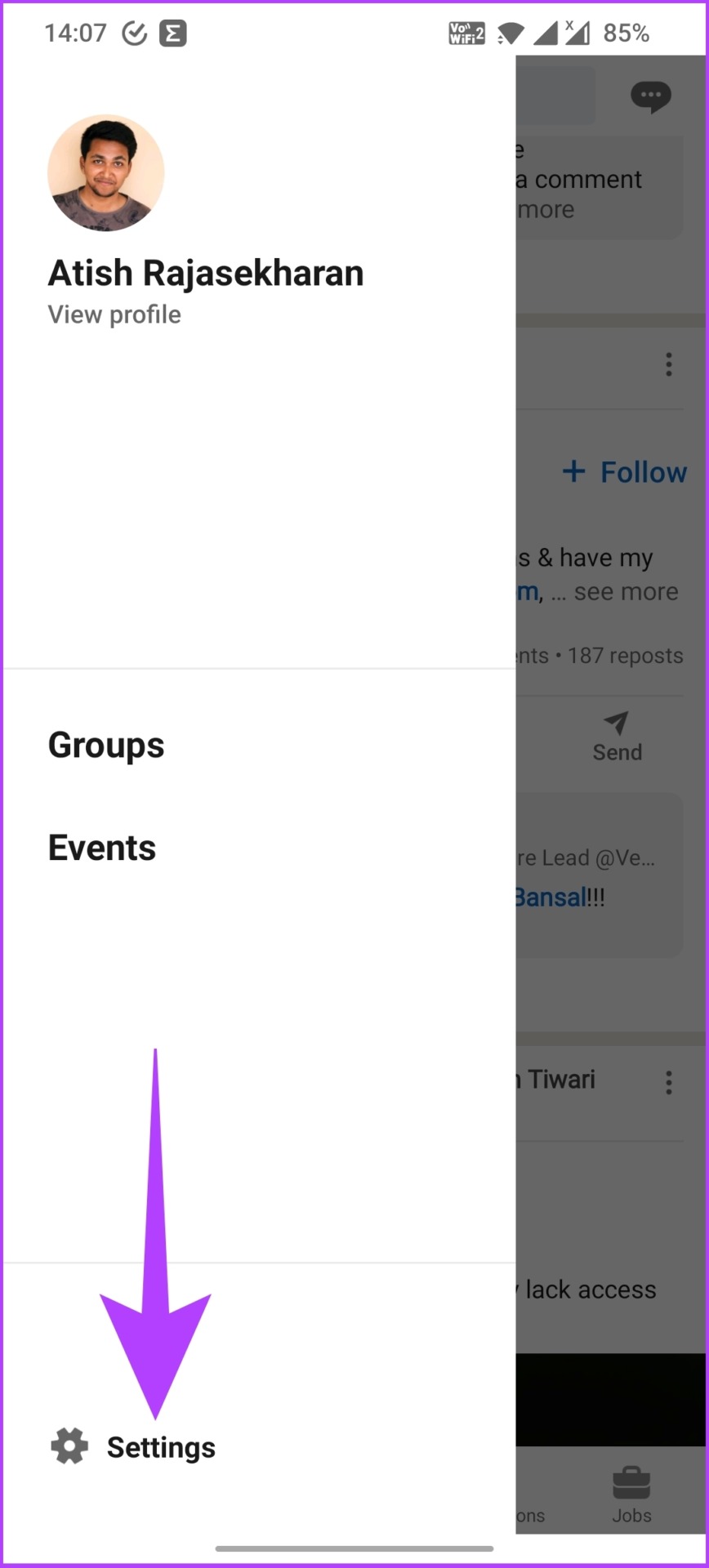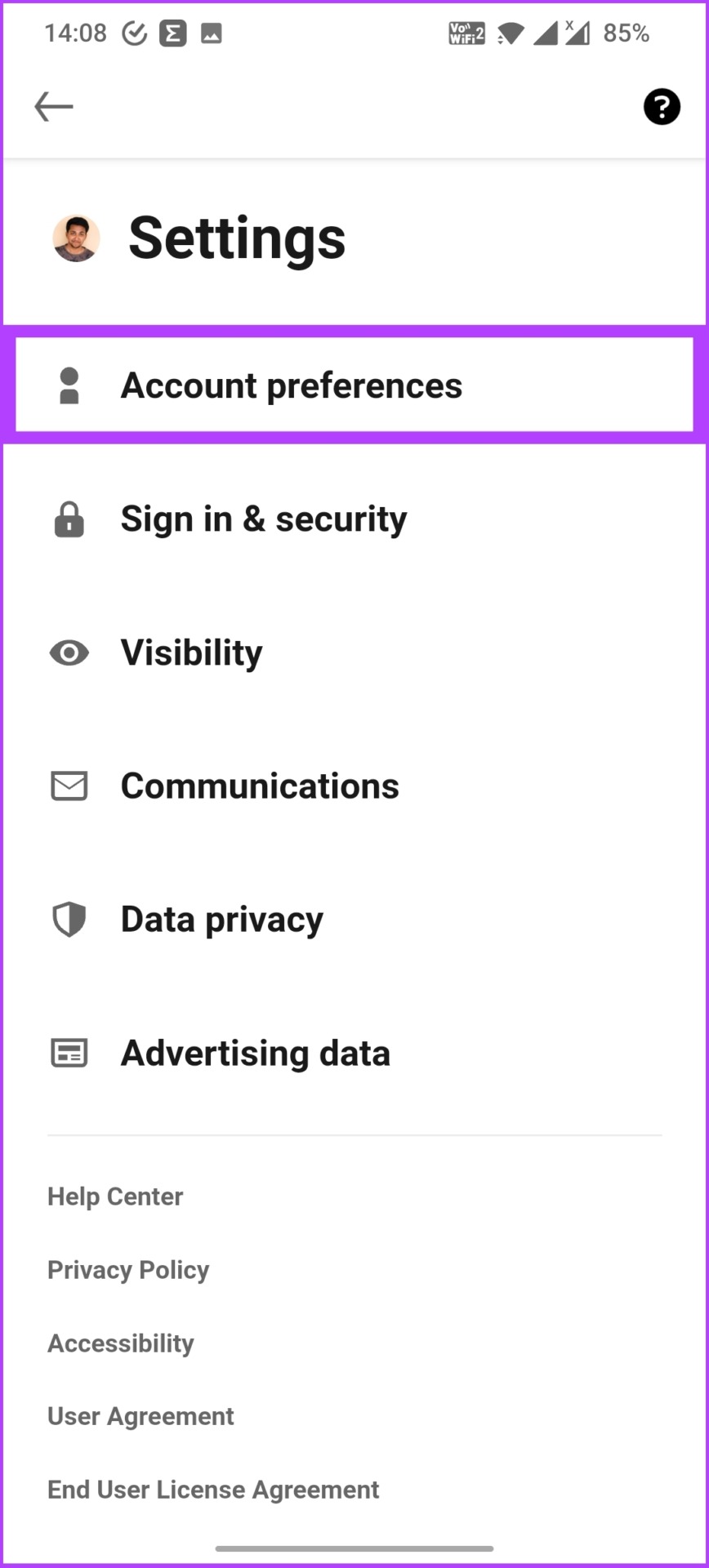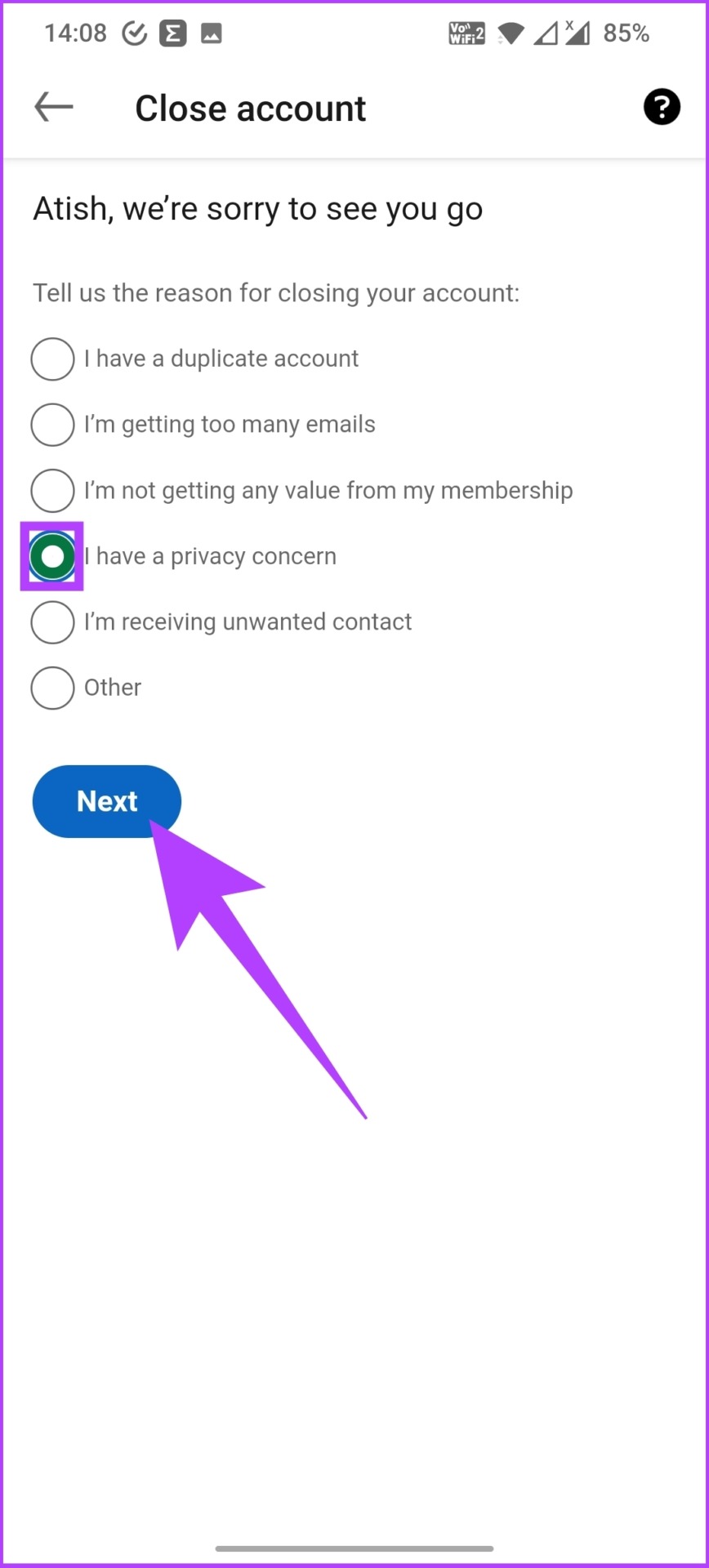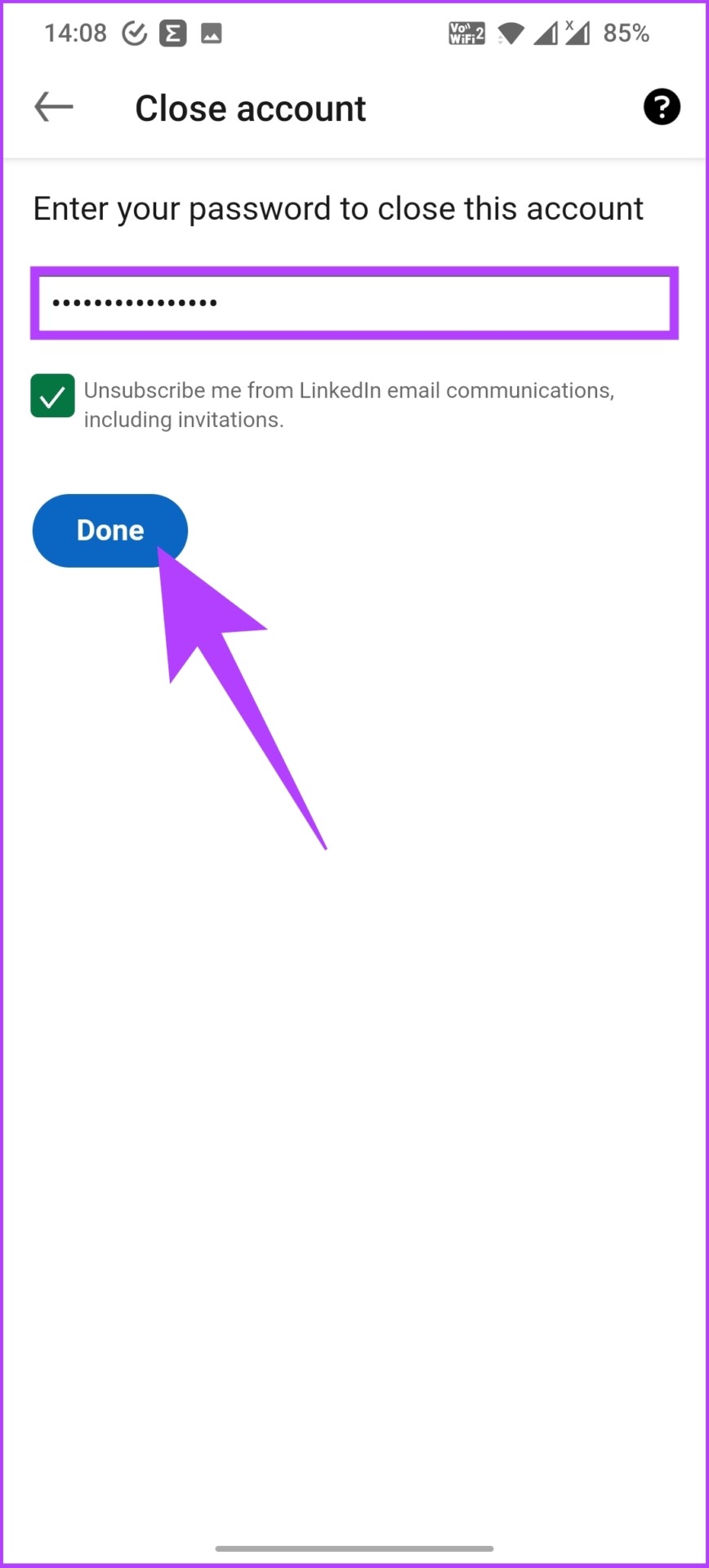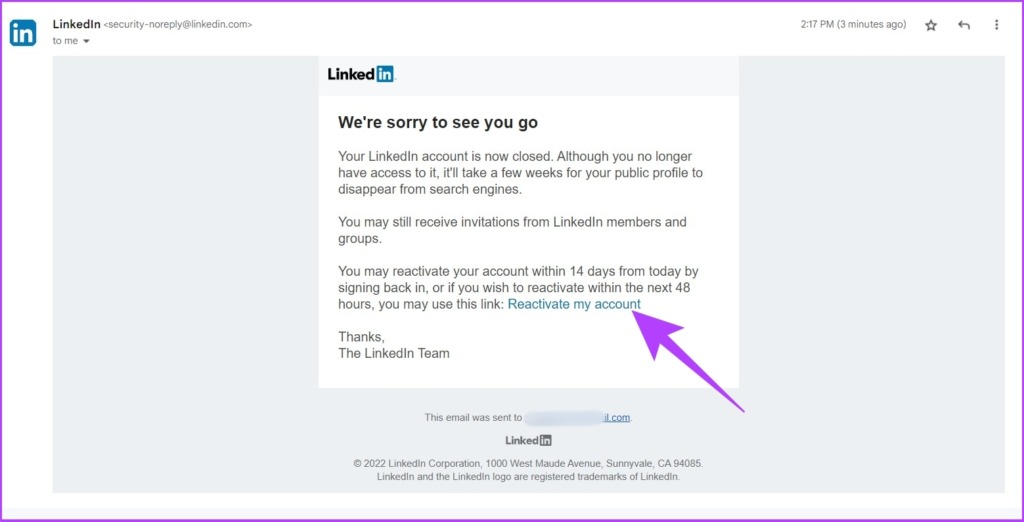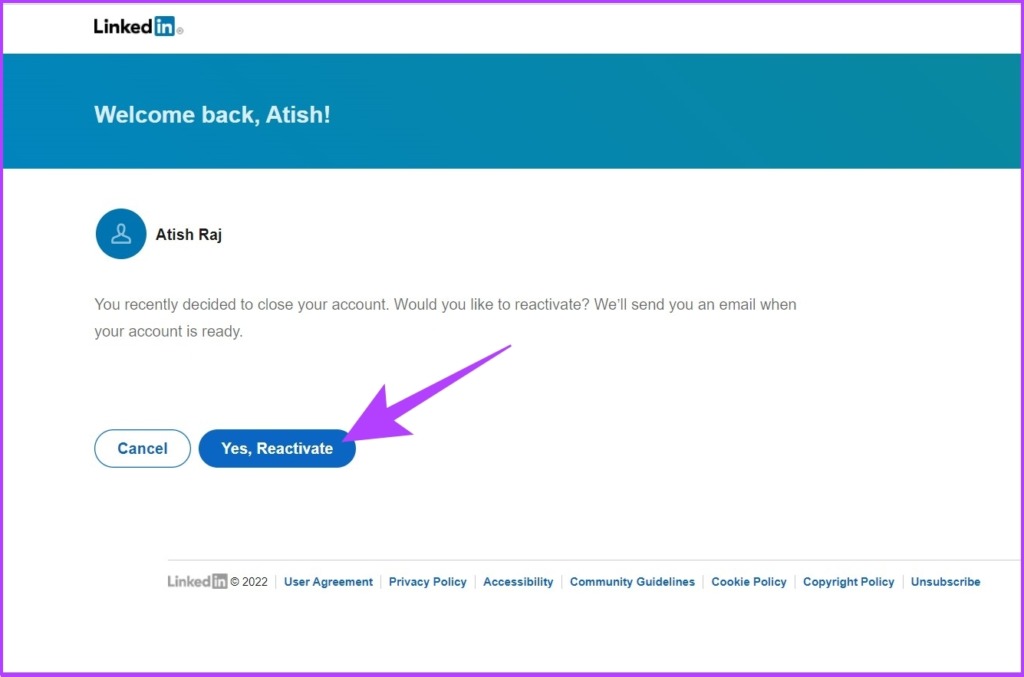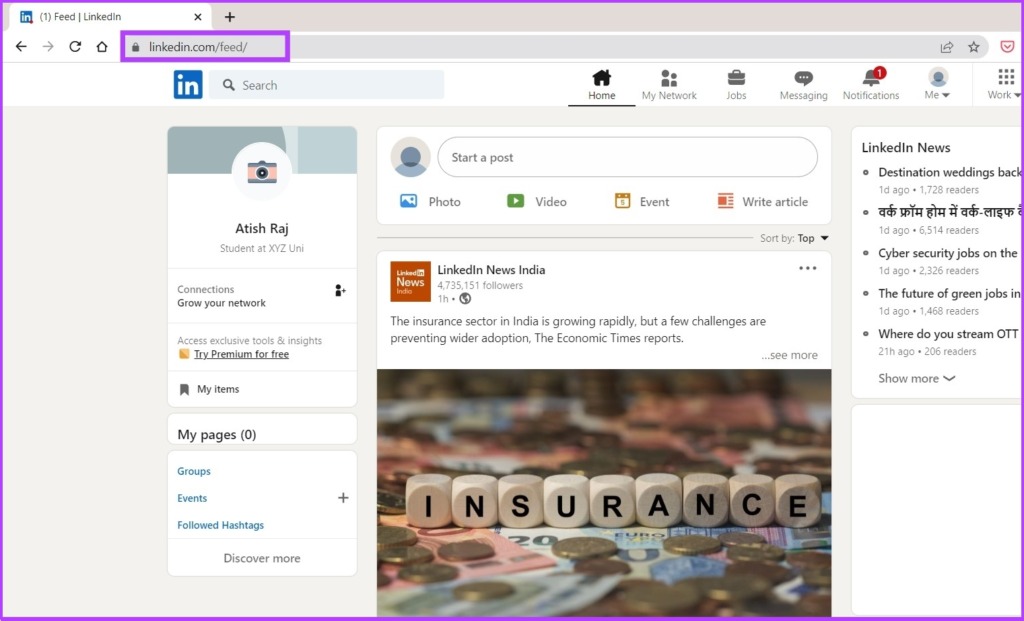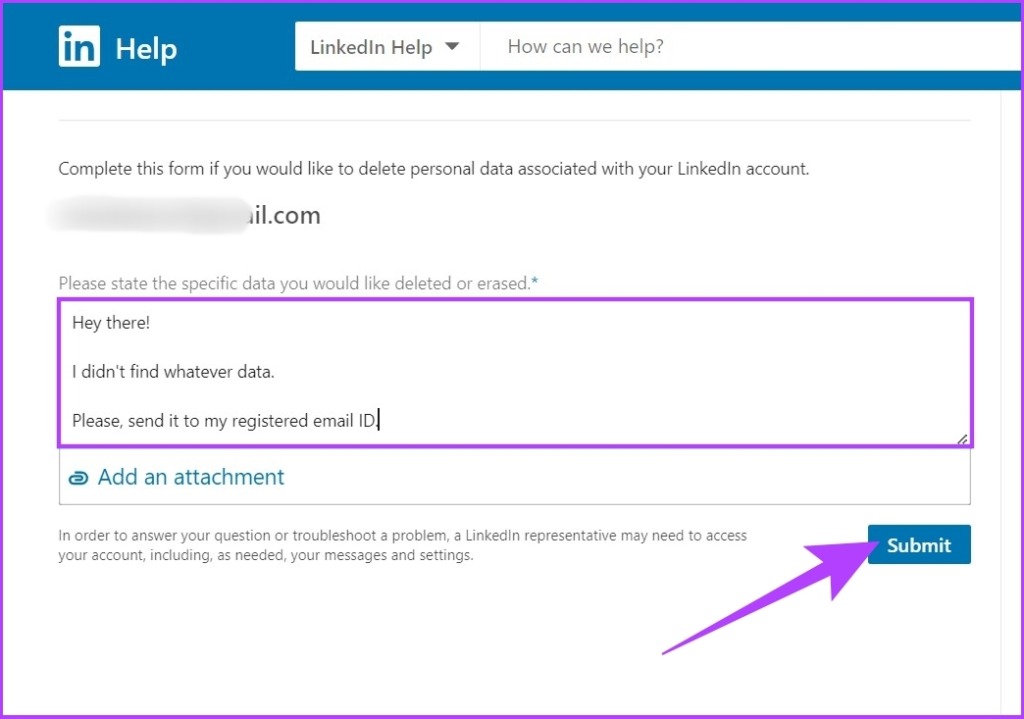Unlike many other social media platforms, LinkedIn does not retain your information even after you delete your account. It lets you download the data, request more data types, or delete a specific data type. We will discuss everything in detail in this article. Let’s jump right in.
Things You Should Know Before Deleting LinkedIn Account
Before you delete your LinkedIn account, you should know a few things. If you close your account, you can recover it within the grace period of 14 days, but until the time;
You won’t have access to your connections or networks. Your account will disappear from the LinkedIn website and eventually from search engines like Google, Bing, and DuckDuckGo. You will lose your LinkedIn Premium membership and any groups you own.
Non-Recoverable Data
The points mentioned above can be revived and restored once you reactivate the LinkedIn account. However, there are things linked to your account that you cannot recover and are lost forever if you close your account. This includes:
Endorsements and recommendations you have received. Pending invitations. The people or the companies you are following. Group memberships.
If the things mentioned above bother you, you can put your account in hibernation. If you are like, wait, what? Find the difference between the two below. Keep reading.
Difference Between Hibernating and Closing LinkedIn Account
There’s quite a bit of a difference between hibernating an account and closing a LinkedIn account. When you put your LinkedIn account on hibernation or deactivate it, the data associated with it will stay on the LinkedIn server. However, your information will not be visible to other users. LinkedIn will tag you as ‘A LinkedIn member,’ meaning it will not display your name, profile picture, posts, comments, etc. Your account won’t even show up in any search results.
On the flip side, when you close or permanently delete your LinkedIn account, all the data in your account will be permanently deleted after a 14-day grace period. So, if you have made up your mind and wish to delete your LinkedIn account for good, you should download your data first.
How to Download LinkedIn Data Before Deleting Your Account
It is ideal to download a copy of your data before deleting your account permanently. Do note the data will not include the details such as ‘People you may know’ or ‘Who’s viewed your profile.’ Moreover, if a connection has their email address set to private, you won’t be able to see it in your downloaded data. All right, now let’s jump to the steps. Note: There’s no option for downloading your LinkedIn account data from mobile devices (Android/iOS). So, you will have to use a desktop or laptop to download it. Step 1: Go to LinkedIn and log in with your credentials. Visit LinkedIn
Step 2: Click on your profile icon (Me) at the top of your LinkedIn homepage.
Step 3: From the drop-down, select ‘Settings & Privacy.’
Step 4: Go to Data privacy from the left pane.
Step 5: In the right pane, click on ‘Get a copy of your data’ under ‘How LinkedIn uses your data’.
Step 6: Select any of the two options;
The first option lets you download all the details LinkedIn has collected about your profile and activity so far. The second option enables you to choose the data files you want. You can check the boxes you would like to receive.
Step 7: Once you have selected which data you wish to export, click on Request archive.
LinkedIn will email you any time between 10 minutes to two days, depending on the type of data you requested. In the email, you’ll get a link to download the information you’ve asked for. The data will be available for download for 72 hours. Now that you have downloaded your LinkedIn account data, you can proceed to delete your LinkedIn account. Let’s jump into it.
How to Delete LinkedIn Account Using a Browser
Now, it’s time to delete your LinkedIn account. The steps involved in this method are fairly straightforward. Let’s begin. Step 1: Go to LinkedIn and log in with your credentials. Visit LinkedIn
Step 2: Click on your profile picture at the top right corner, and from the drop-down menu, select ‘Settings & Privacy.’
Step 3: Scroll down to Account Management and click on Close account. Note: By default, when you click on ‘Settings & Privacy,’ you will land in the Account Management section. If you didn’t, click on the Account Management section before moving to Step 3.
Step 4: You will be shown what you will lose when you delete your LinkedIn account. Click Continue.
Step 5: Select the reason for closing your account and click Next.
Step 6: Finally, enter your password to verify your account, check the ‘Unsubscribe me from LinkedIn email communications, including invitations’ box, and click Done.
And that’s it. Your LinkedIn account will be deleted. Now, what if you want to delete your LinkedIn account from your mobile device using the LinkedIn app? Keep reading.
How to Delete Your LinkedIn Profile Using the Android or iOS App
The steps are similar to those for deleting a LinkedIn account from the web. Follow the below-mentioned steps. Step 1: Open the LinkedIn app on Android/iOS and tap on the profile icon at the top left corner. Step 2: Go to Settings. Step 3: Now, choose Account preferences. Step 4: Scroll down to Account management and tap on Close account. Step 5: You will be shown what you will lose when you close your LinkedIn account. Tap Continue. Step 6: Select the reason for closing your account and tap Next. Step 7: Finally, type in your password to verify your account, check the ‘Unsubscribe me from LinkedIn email communications, including invitations’ box, and tap Done. And there you go! You are out of LinkedIn. That said, it is humanely possible to take decisions spontaneously and have the realization hit later. Worry not if you are in that zone and want to recover or restore your LinkedIn account. You can follow the steps in the next section.
How to Restore Your LinkedIn Account
When you delete your LinkedIn account, it goes into the deletion queue. It stays there for 14 days before it gets deleted permanently. So, you have 14 days to change your mind and restore your LinkedIn account. Follow the below steps. Step 1: Go to your registered email ID and check for a LinkedIn email with the subject ‘We’re sorry to see you go’. You will find a reactivation link, click on it. Note: The mail takes time to hit your inbox. So, don’t hold your breath. It will come.
Step 2: The reactivation link will take you to a page. Click Yes, Reactivate.
After this, you will get another email saying that your account has been reactivated. Step 3: Now, you can go to the LinkedIn website or app and log in with the credentials. You will be in. Visit LinkedIn
That’s about it. You are back on LinkedIn. However, do note that you need to execute the above steps within 14 days of your deletion request. If not, your LinkedIn account will get permanently deleted, and there’s no way back from there. If you don’t want to restore your LinkedIn account. In that case, you can safeguard your data by requesting LinkedIn to delete your account data from their servers. Follow along to learn how.
How to Delete Your LinkedIn Account Data
To delete your data on LinkedIn, you need to close or hibernate your LinkedIn account. Well, deleting your data from your LinkedIn account is no shortcut. You must manually delete the articles you posted, certifications, email addresses, messages, etc. Here are some quick steps; Step 1: Go to the LinkedIn help page. Visit LinkedIn Help Page
Step 2: Choose the data type you want to delete. Note: For the sake of this article, we are choosing Groups.
Step 3: Follow the step-by-step instructions to execute it.
Step 4: If you didn’t find the type of data you were looking for, you can fill out the LinkedIn Data Deletion Form and click Submit. Go to LinkedIn Data Deletion Form
That’s all. Your requested data type will be deleted or erased from the LinkedIn servers.
Move Away From LinkedIn
Deleting or closing a LinkedIn account might sound simple, but it is not. There are a lot of factors, especially when it is a professional network, that you need to consider before deleting a LinkedIn account permanently. If you are confused between deleting and hibernating, choose hibernation. Nonetheless, if closing your LinkedIn account is your last resort, all the steps mentioned above will help you. The above article may contain affiliate links which help support Guiding Tech. However, it does not affect our editorial integrity. The content remains unbiased and authentic.