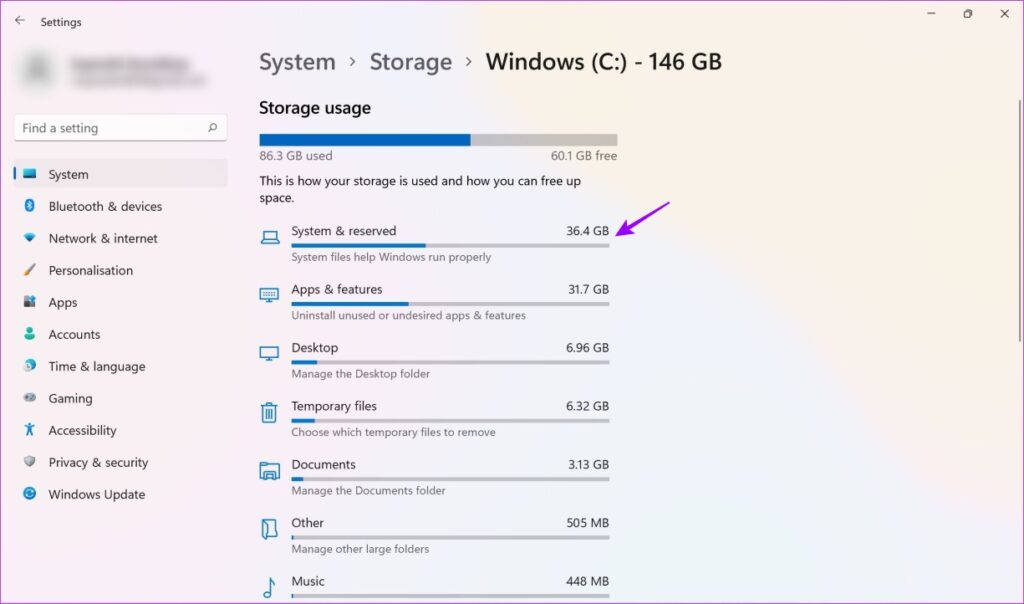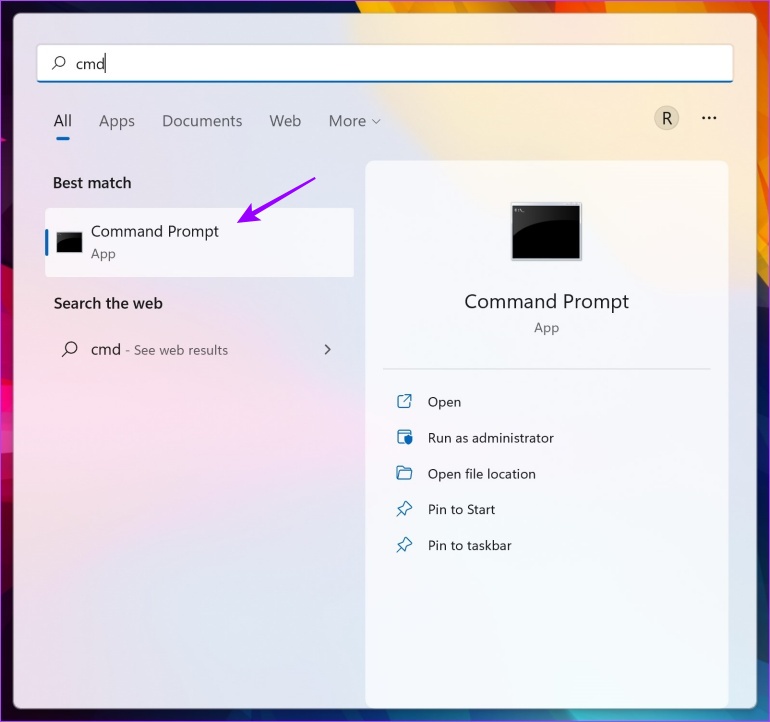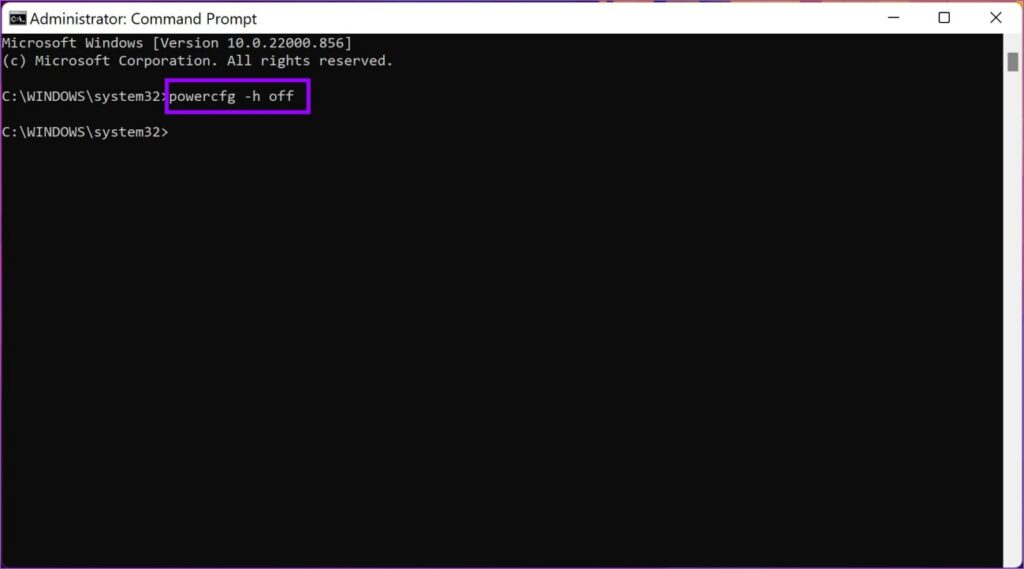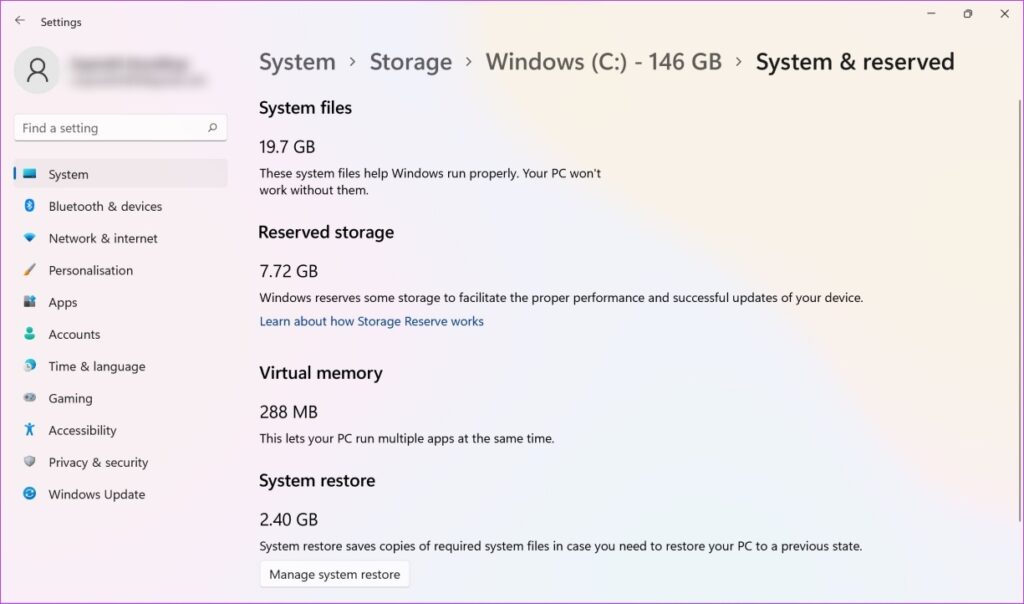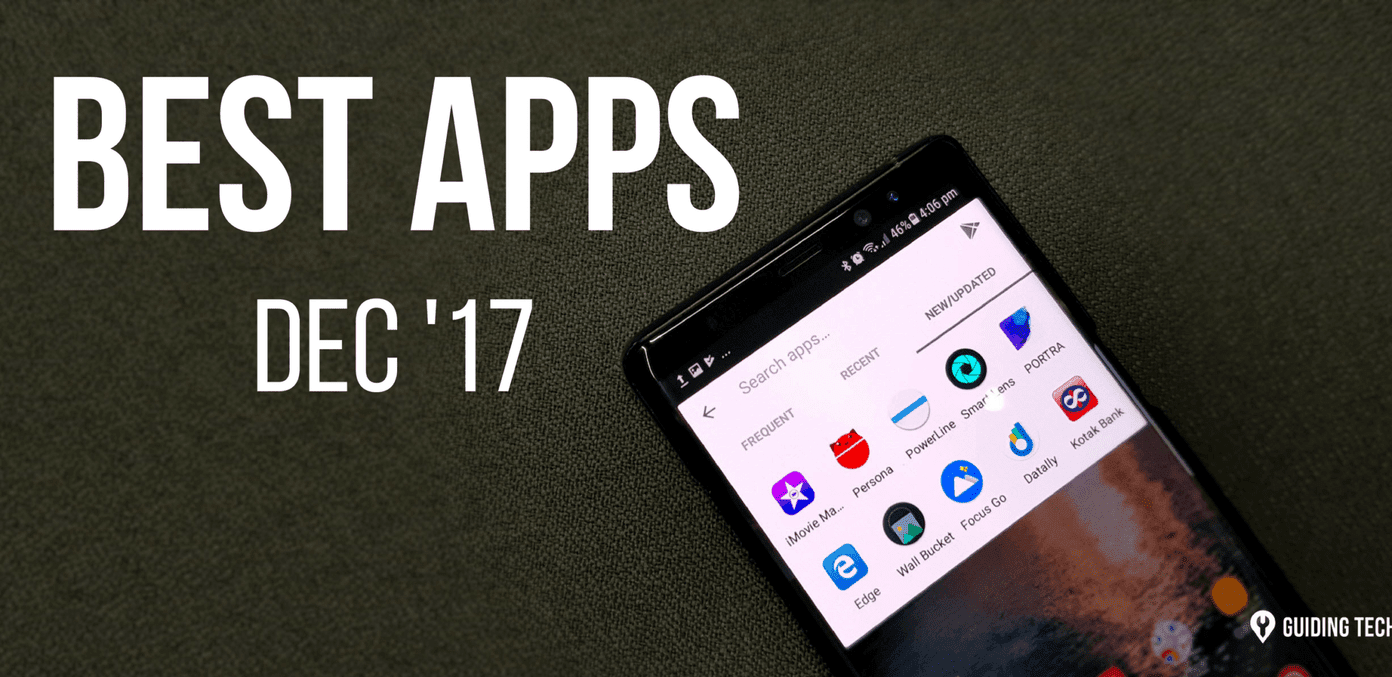Hiberfil.sys is a system file that can be safely deleted to free up space. As you read this article, you will understand what this file is used for and how you can delete this file for some free space.
What Is the hiberfil.sys File
If you ever stumbled across the power modes on Windows, you must have come across the Hibernate mode. It is a power saver feature that saves the current session to the hard disk before shutting down the PC. Once you boot it up, you can continue your session without having to re-open applications and programs. Now, your computer needs to have an assigned space to store all these session-related data. This is why we have the hiberfil.sys files. Moreover, these program data have to be moved from the RAM to the hard disk, where they are stored. The file size is close to the size of the RAM and is usually around 50-75% of the RAM size. This means that it occupies multiple gigabytes of storage. If you are curious to know how much size it occupies, move on to the next section.
How Much Storage Space hiberfil.sys Files Take
Step 1: Open the Settings app on Windows and click Storage. Step 2: Now, go to Show more categories. Step 3: Select System & reserved. You can now see how much space the hibernation file occupies on your system. It takes around 6 GB on my system. It could be more, or even less on your computer depending on devices and configurations.
Is It Safe to Delete hiberfil.sys
Simply put, yes, it is safe to delete the hibernation file unless you are sure not to use the hibernation mode. So, you can delete the file with ease, and free a few gigabytes of storage in your system. Now if you change your mind and you want to opt for hibernation at any point in time, you can easily restore this file too. In the later sections of the article, we have provided a step-by-step procedure to delete and restore the file. Moreover, both, deleting and restoring, require nothing but a command prompt. So, the procedure can be deemed safe.
Should You Disable Hibernation
The main difference between the Sleep mode and the Hibernate mode is that hibernation uses significantly fewer amounts of power. So, if this feature seems useful, we recommend against deleting hiberfil.sys. If this feature isn’t necessary, and if freeing some storage space is important, go ahead and delete those files. Moreover, if you are a user with administrator privileges, you can access Command Prompt and delete those files.
How to Delete hiberfil.sys
We mentioned using Command Prompt to delete the file. Here’s a step-by-step procedure to do so. Step 1: Find Command Prompt from the start menu. Step 2: Right-click and select ‘Run as administrator.’ Step 3: Once opened, type powercfg -h off and press enter. That’s it. Hibernation is now effectively disabled and you can see that it is invisible in the system files as well. This has also helped me save the 6 GB I mentioned earlier.
How to Restore hiberfil.sys
Restoring hiberfil.sys is simple too. If you are using Windows 7, 8, 9, 10, and 11: Open Command Prompt as an administrator and type Powercfg – h on. This will enable hibernation back onto your PC. If you use Windows XP: Open Control Panel, select Power Options, select the Hibernation Tab and uncheck the box to enable hibernation. This is how you can delete hiberfil.sys in Windows. If you ahve more questions, check out the below section where we have answered some common queries you might have.
Safely Delete Hibernation File
This is all you need to know about hiberfil.sys and how, and why you need to delete it. We hope this article helped you free up significant storage space on your device. Have more questions regarding your Windows device? Share them in the comments below. The above article may contain affiliate links which help support Guiding Tech. However, it does not affect our editorial integrity. The content remains unbiased and authentic.