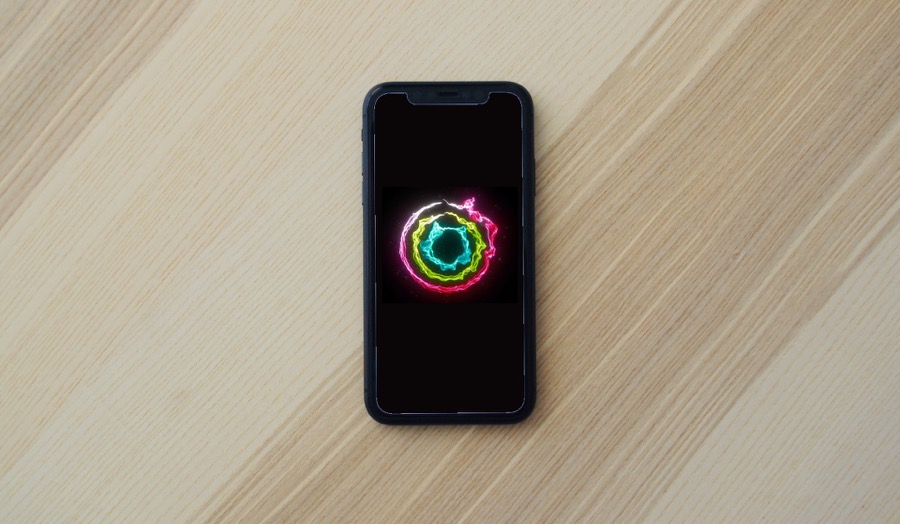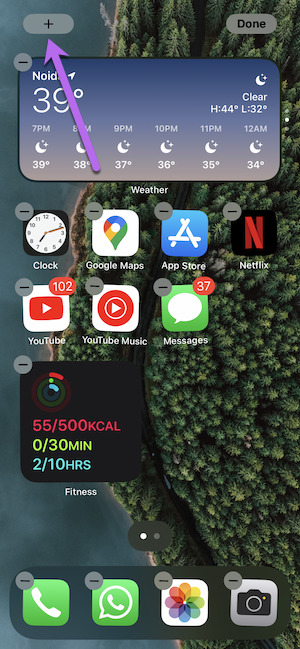So, wouldn’t it be great if you could also see these Move rings on your iPhone? The process is fairly easy and doesn’t take a long time. And if you ask me, seeing the incomplete rings may motivate you to close them soon. If you have been looking for ways to display the Apple Move Rings on your iPhone, here’s how to do it.
How to Display Apple Move Rings on iPhone
Step 1: On your iPhone, long-press on the home screen until you see the apps jiggle. Step 2: Hit the Plus icon on the top-left corner to open Widgets.
Step 3: Scroll down until you see the option for Activity/Fitness.
Alternatively, you can search directly for Fitness on the Search bar above. Step 4: Select one of the widget sizes and drag it to the location of your choice on your iPhone’s home screen.
You can either choose the simple widget or go for the long-form widget. The rings will now be visible wherever you unlock your phone. Like the Activity ring on your watch, tapping on these rings will give you a detailed view of your activities. From your recent workouts to breathing sessions, you can see them all.
However, this widget doesn’t display the number of steps. Bummer, I know.
How to Display Steps on iPhone
Unlike the one above, iPhone doesn’t support a native way to display the number of steps on your iPhone’s screen or the watch face of your Apple Watch. Thankfully, StepsApp easily resolves this matter. Download StepsApp While there are several pedometer apps for iPhone, only a few support widgets, and StepsApp is one of them. It lets you see the number of steps taken and the time you have spent walking, among others. Now that’s settled, here’s how to display steps on iPhone’s home screen Step 1: Open the StepsApp and grant the necessary permissions. You will have to let the app access the Apple Health data. Once done, you will see all the information on the home page.
Step 2: Once you can see the data on the app, go to the Homescreen on your iPhone and long-press on it until you see the apps jiggle.
Tap on the Plus icon in the upper-left corner. Step 3: Search for StepsApp and select from one of the available styles.
And that’s it. You’ll need to drag the widget to the home screen. The first style is enough to give you a rough overview of your step goal.
How to Stack the Widgets, but Smartly
Sadly, iOS widgets lack in the customization arena. You can’t place the widgets at the locations of your choice, nor can you resize them as per your wish. And this results in an oddly styled home screen with both the Activity Rings widgets and the Steps counter side-by-side.
Smart Stack help solve this issue. With this, you can layer the widgets on top of the other. And when you need them, you can gently swipe up on the widget. The good thing is that you can customize the iPhone Smart Stack to show only the Activity Rings and Steps counter. Step 1: Go over to Widget (long-press on the home screen, tap on the plus-icon) and select Smart Stack from the list. . The good thing about Smart Stack is that it automatically adds a few apps like Google Photos, Reminders, Contacts, and the like. Drag the widget to your home screen. Step 2: Long-press on the widget and select the Edit Stack option.
Remove the apps you do not want by tapping on the Minus icon. Step 3: Next, tap on the Plus icon at the top to take you back to Widgets.
All you need to do is select the widget for Fitness and add it to the stack. Once done, repeat the steps for StepsApp. Hit the Done button to save your settings, and that’s about it. In my case, I have kept the Activity Ring widget at the top followed by the StepsApp widget. You can also add other health related-widgets to the mix to go the extra length. Just swipe up/down when needed.
There you have it. You can see all the needed information in a go. Yes, you can thank me later.
Everything Counts
Apart from being on the front page of your phone, it would also help by adding the Activity Rings to your Apple Watch face, along with the step counter. This way, you will be on your toes always, literally. Do you close your rings every day? If so, how do you accomplish that? The above article may contain affiliate links which help support Guiding Tech. However, it does not affect our editorial integrity. The content remains unbiased and authentic.