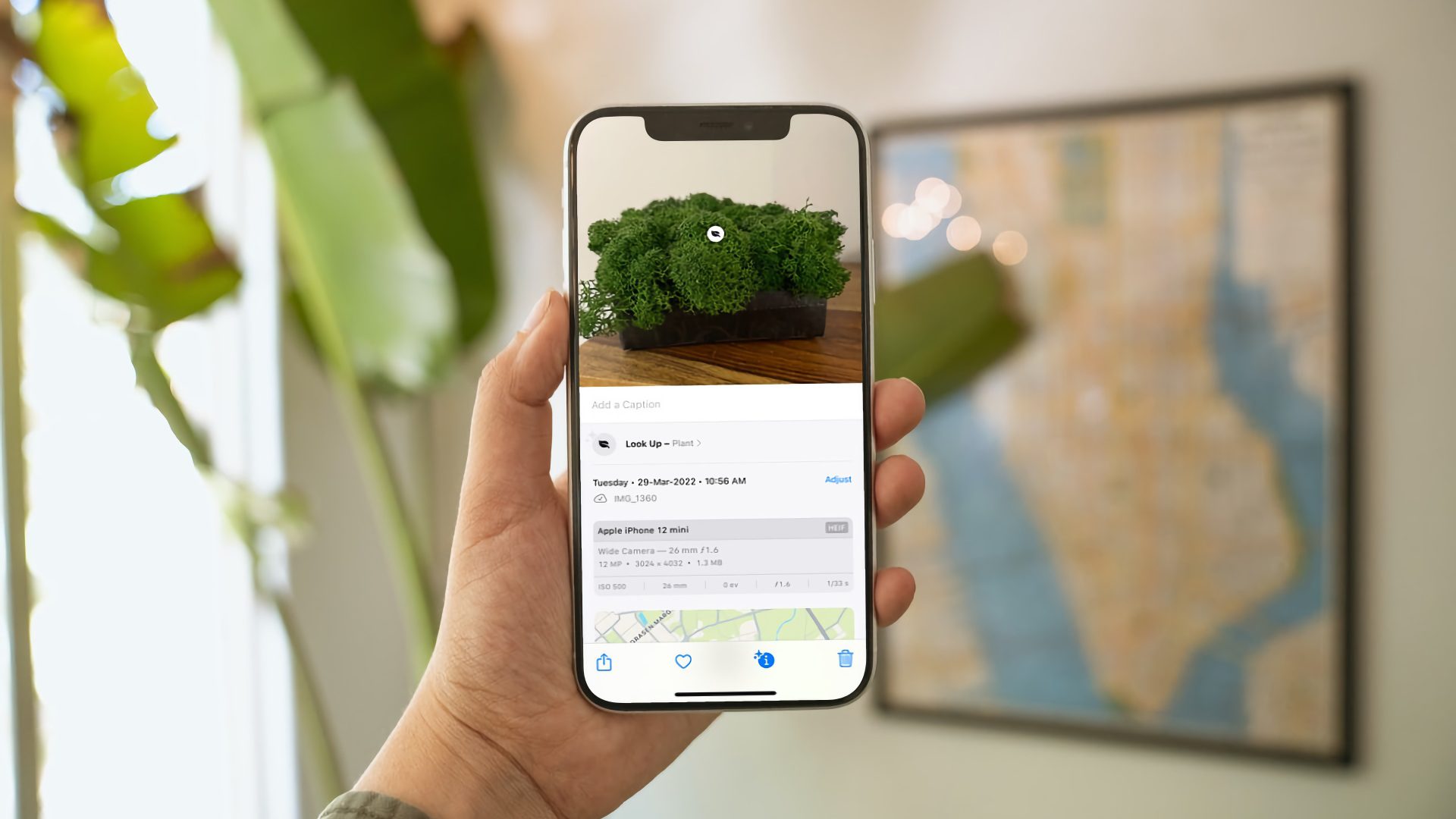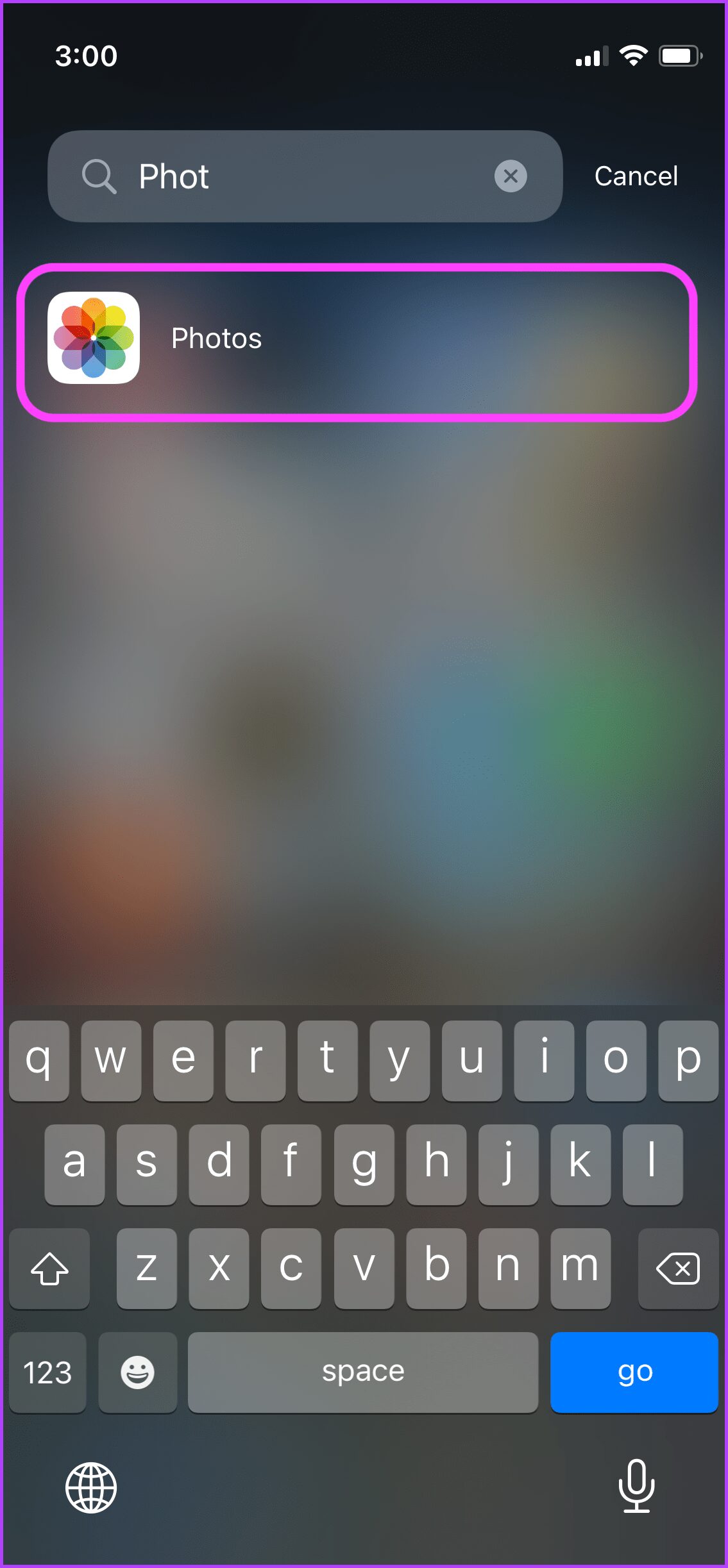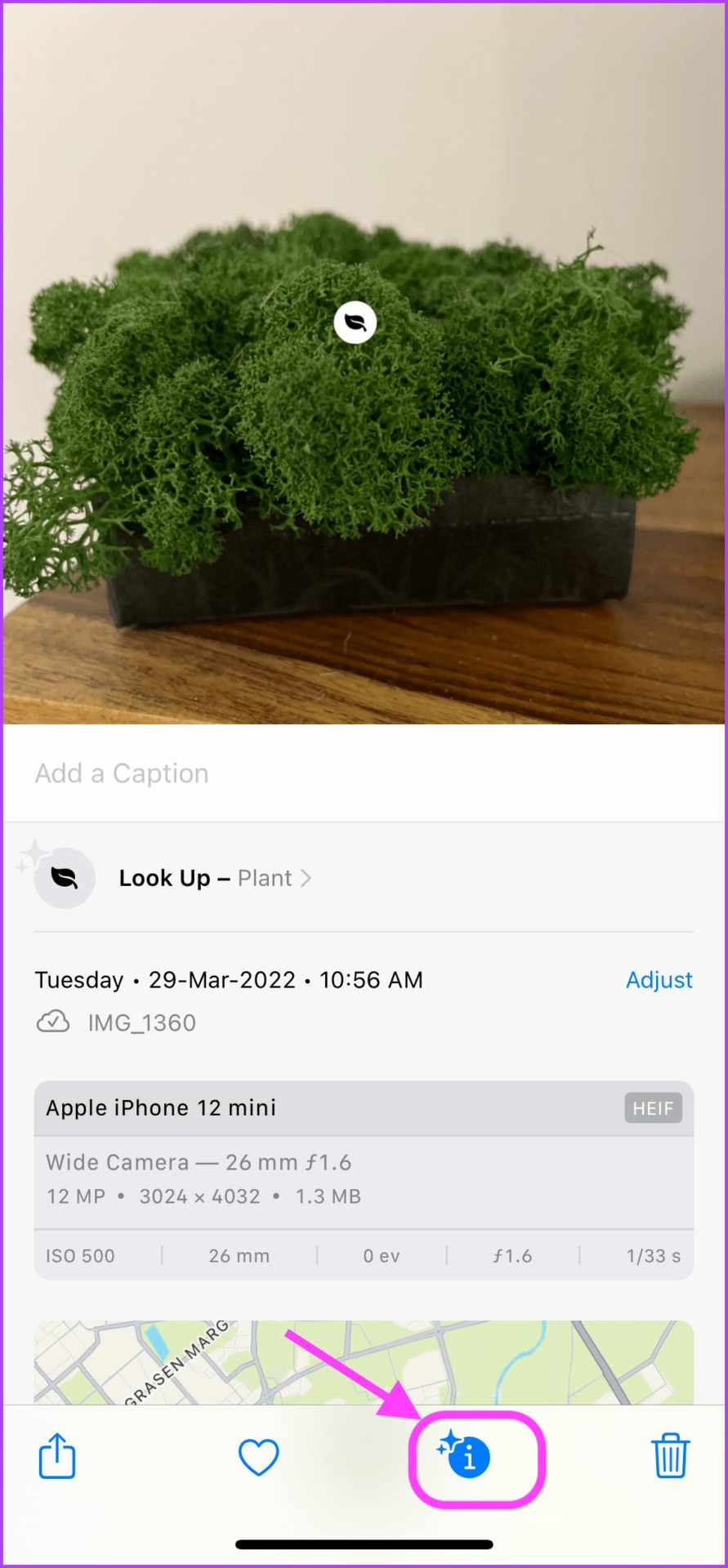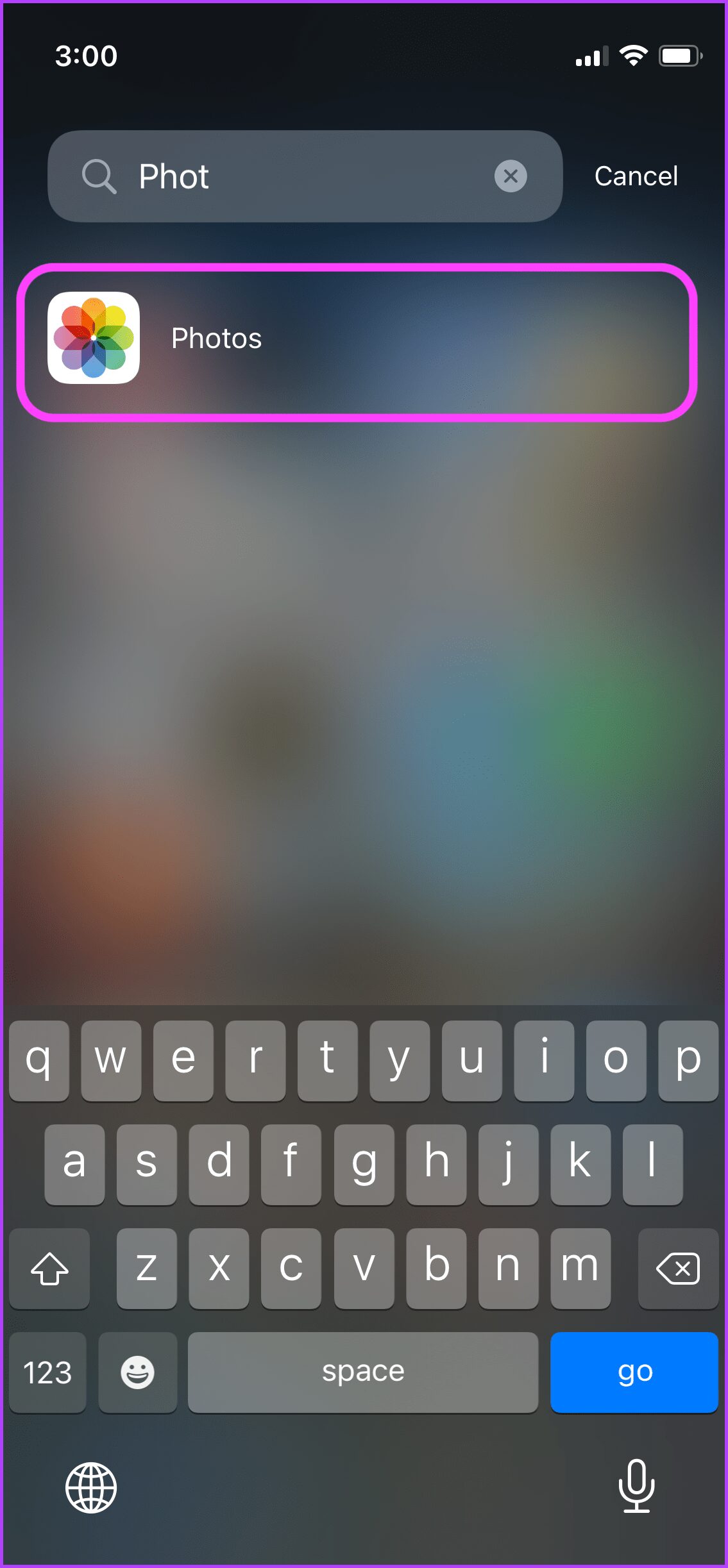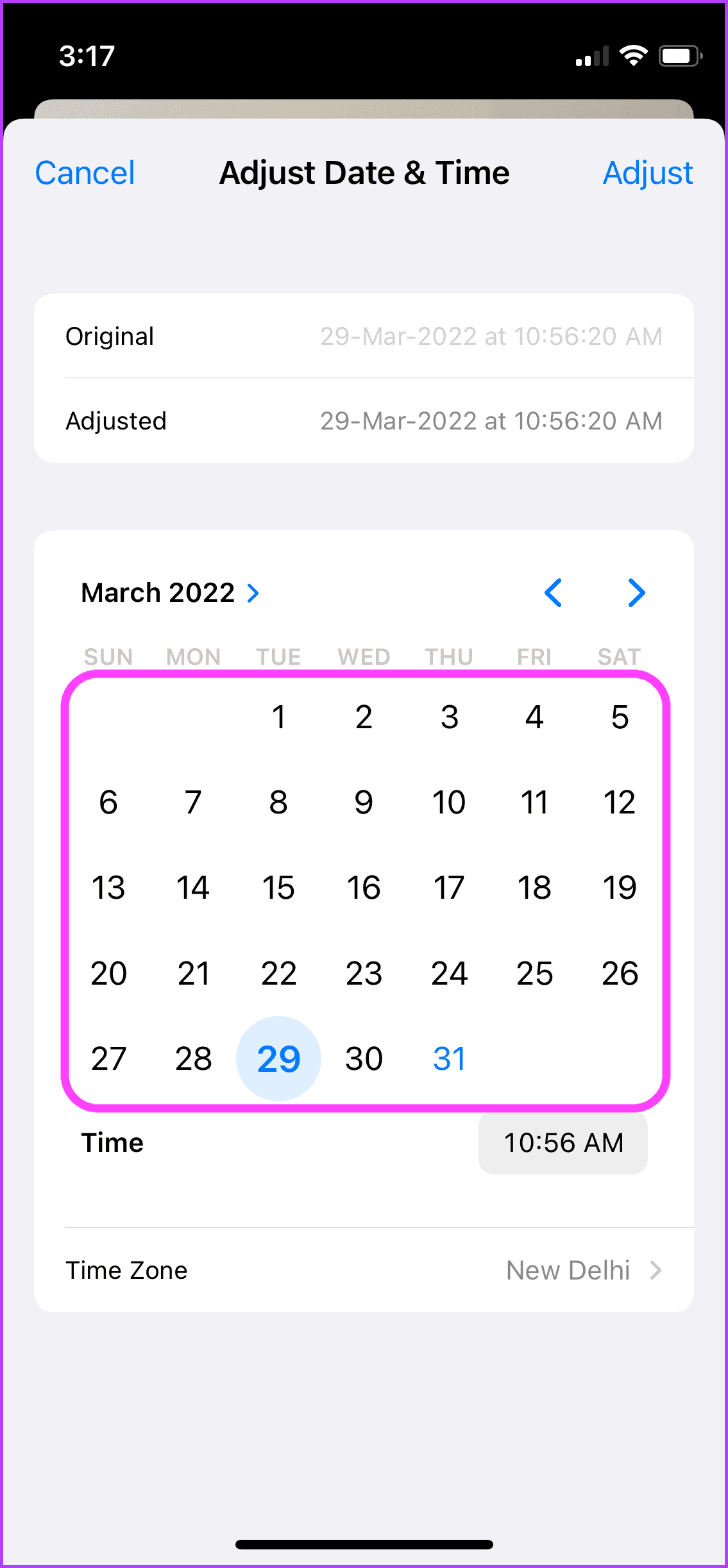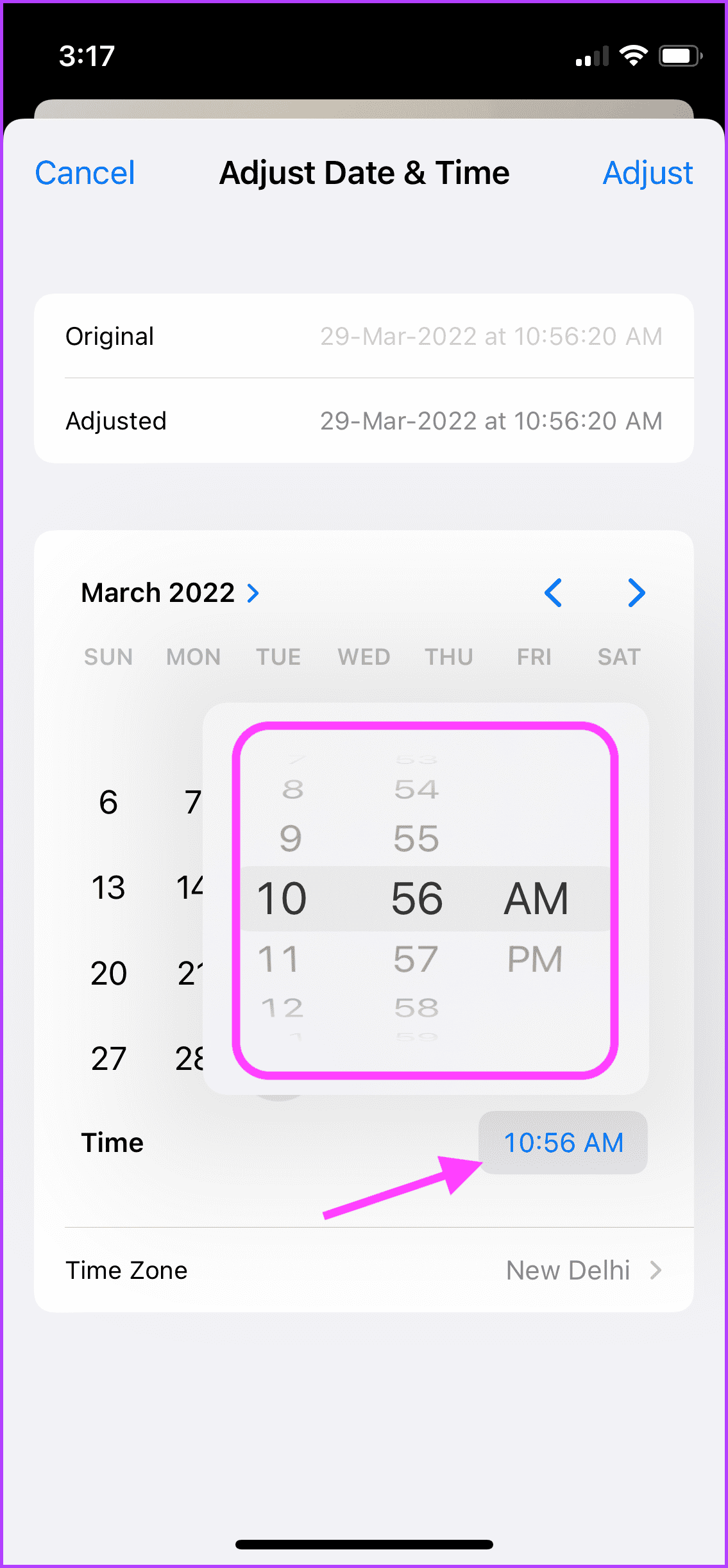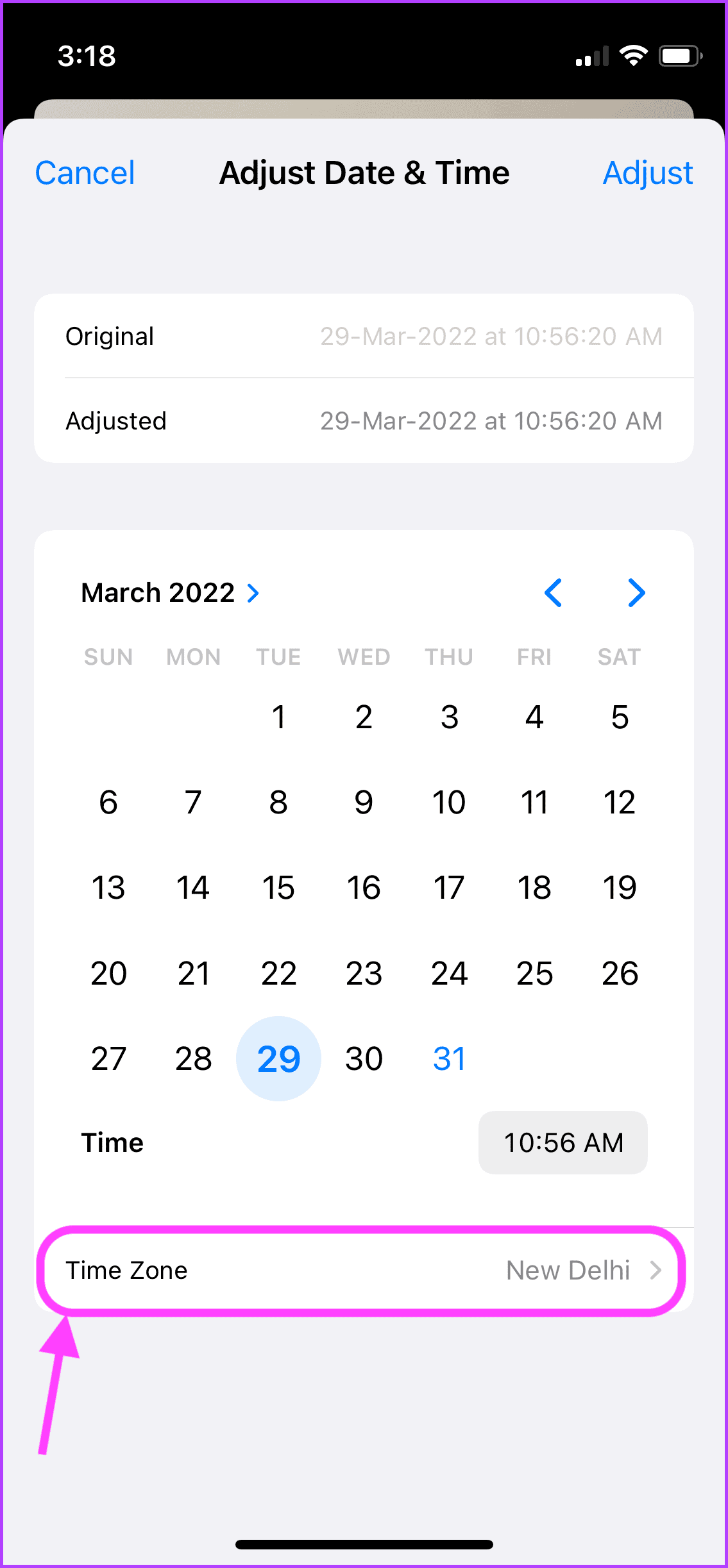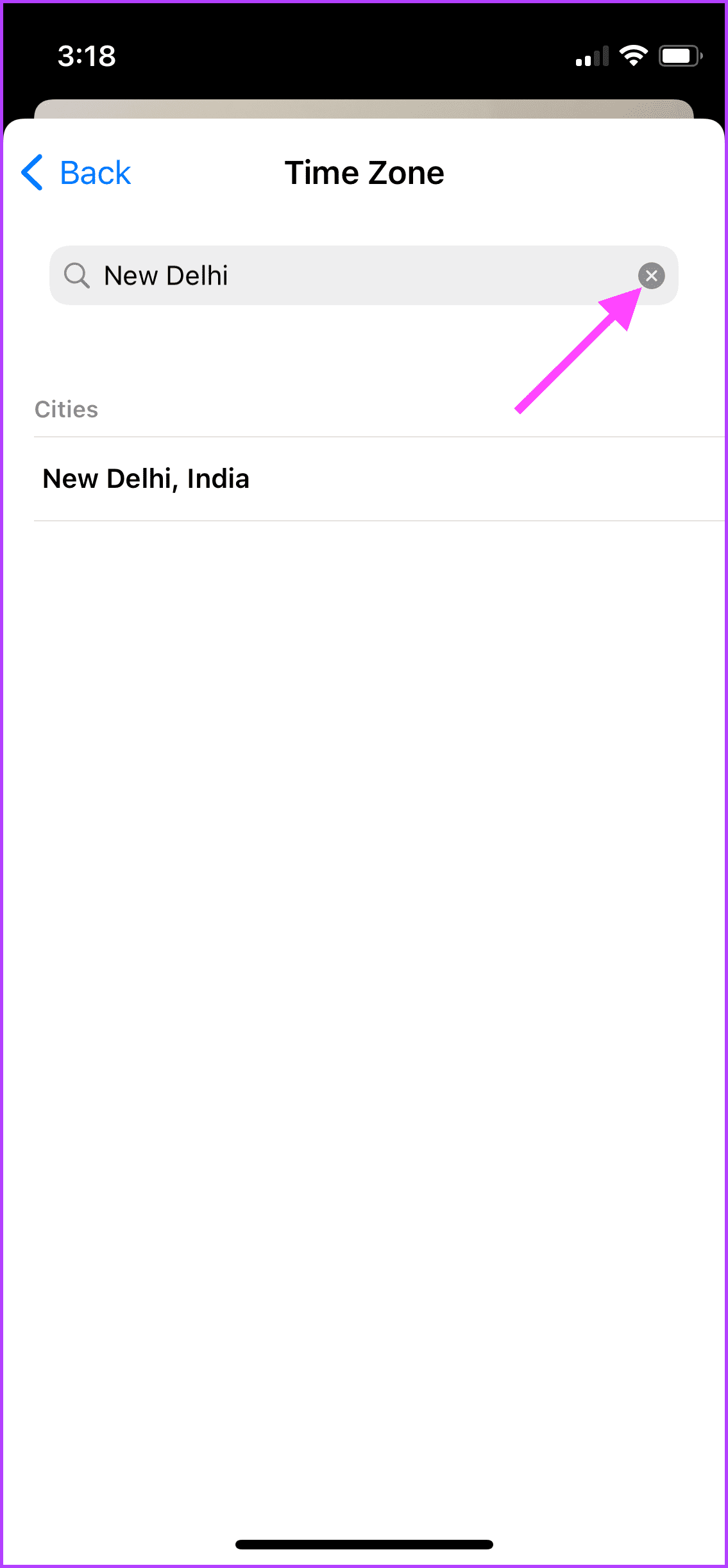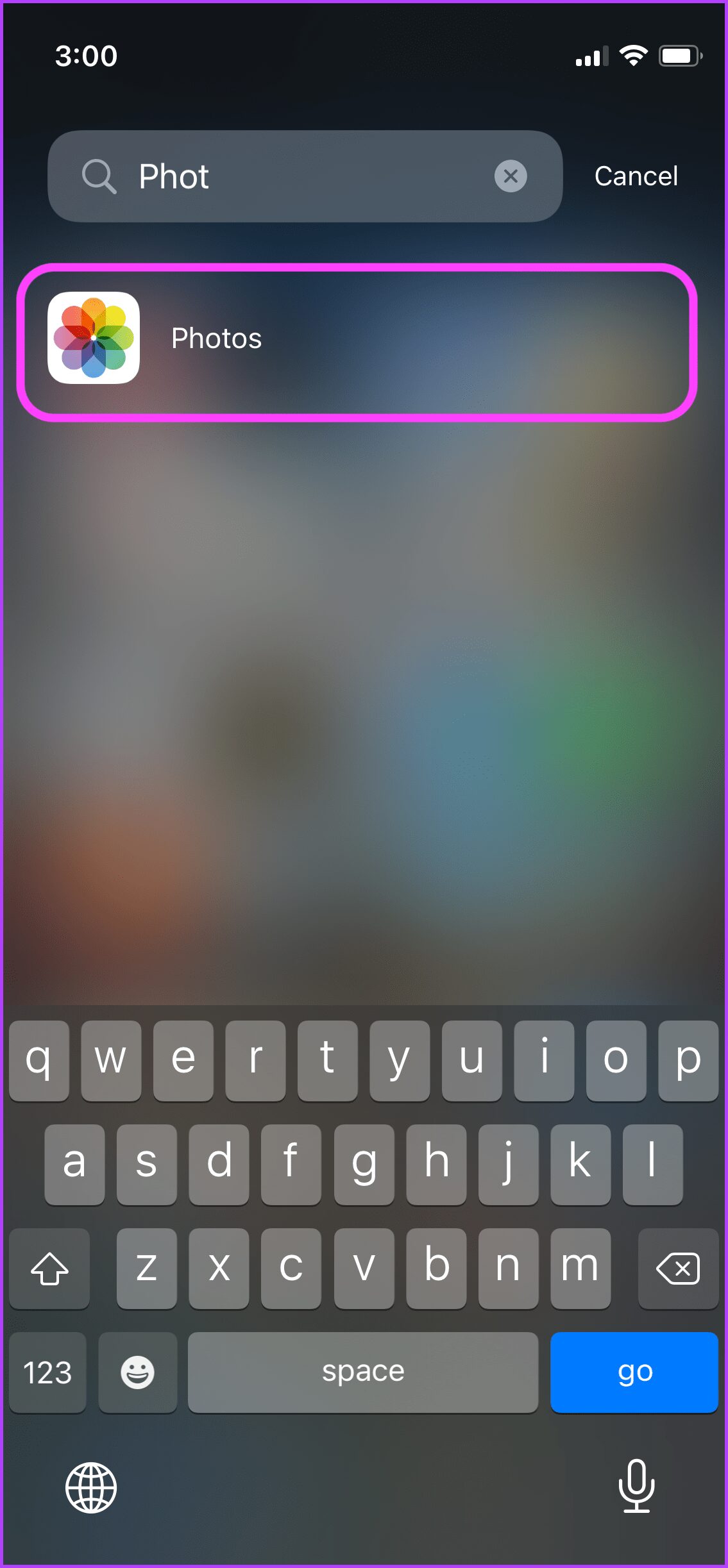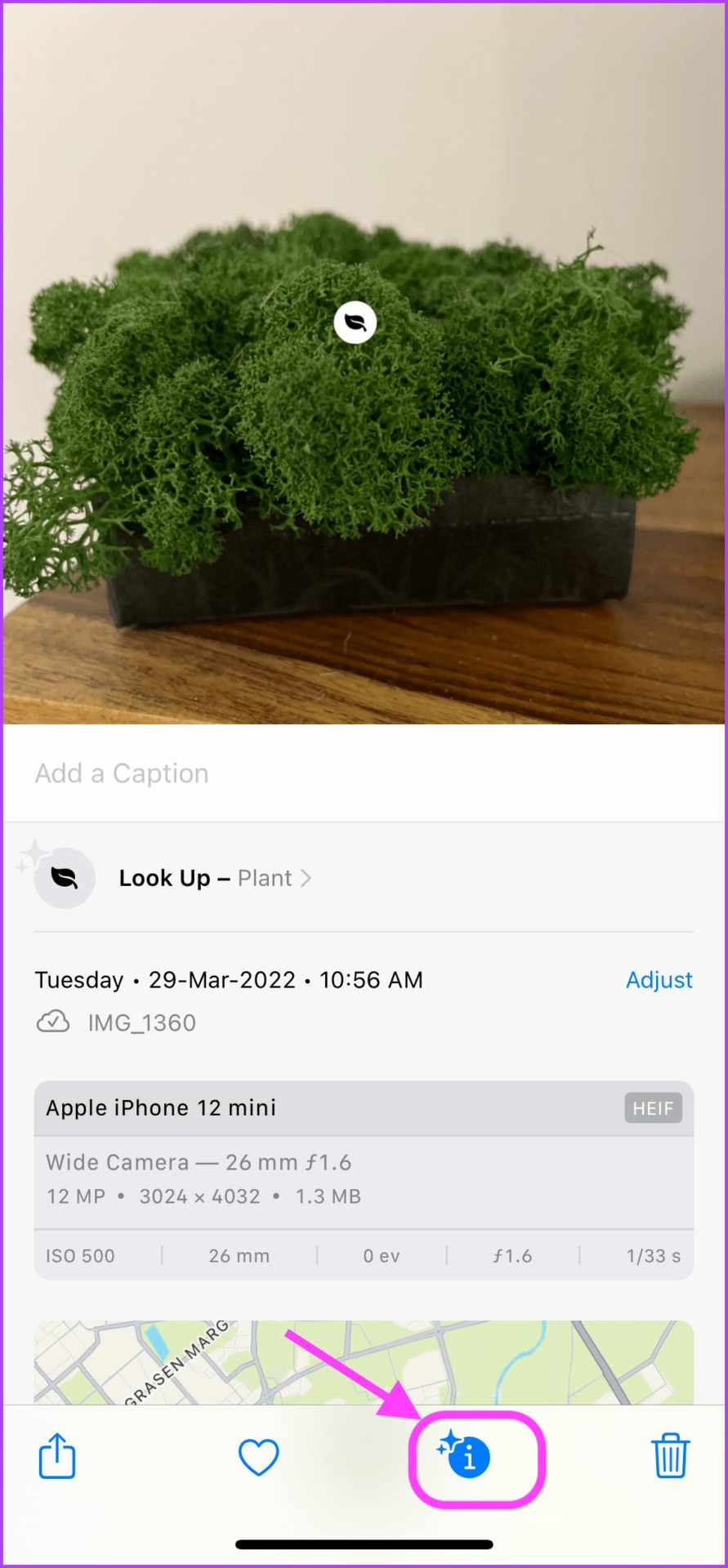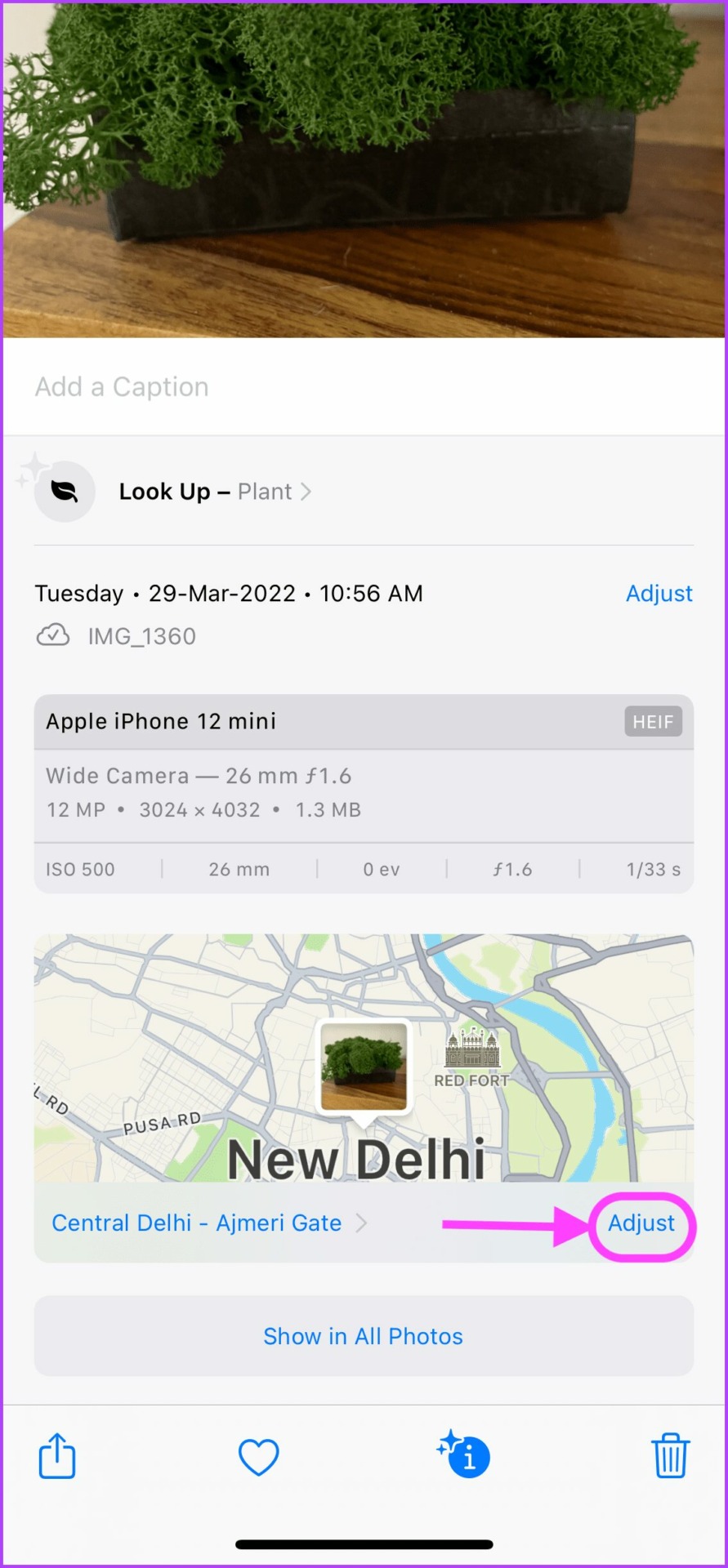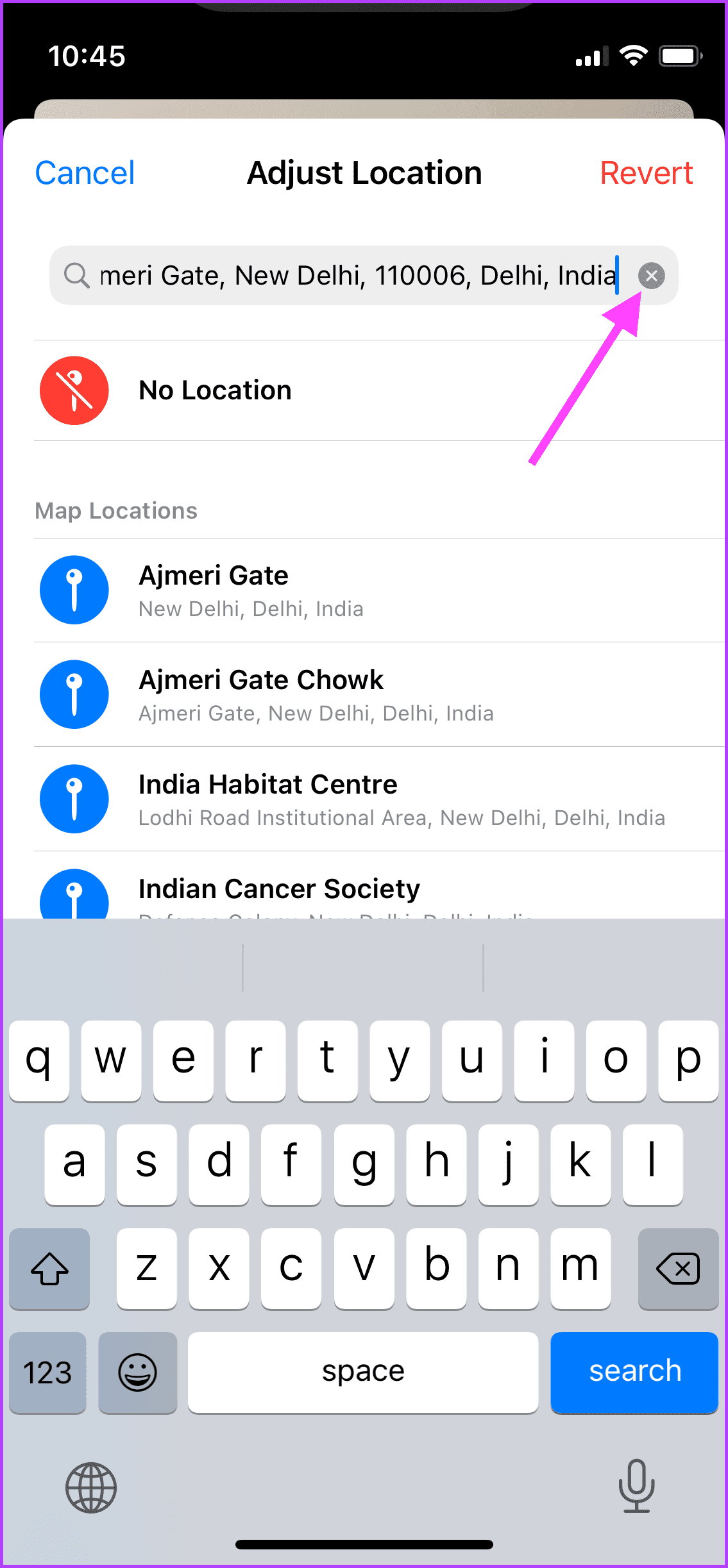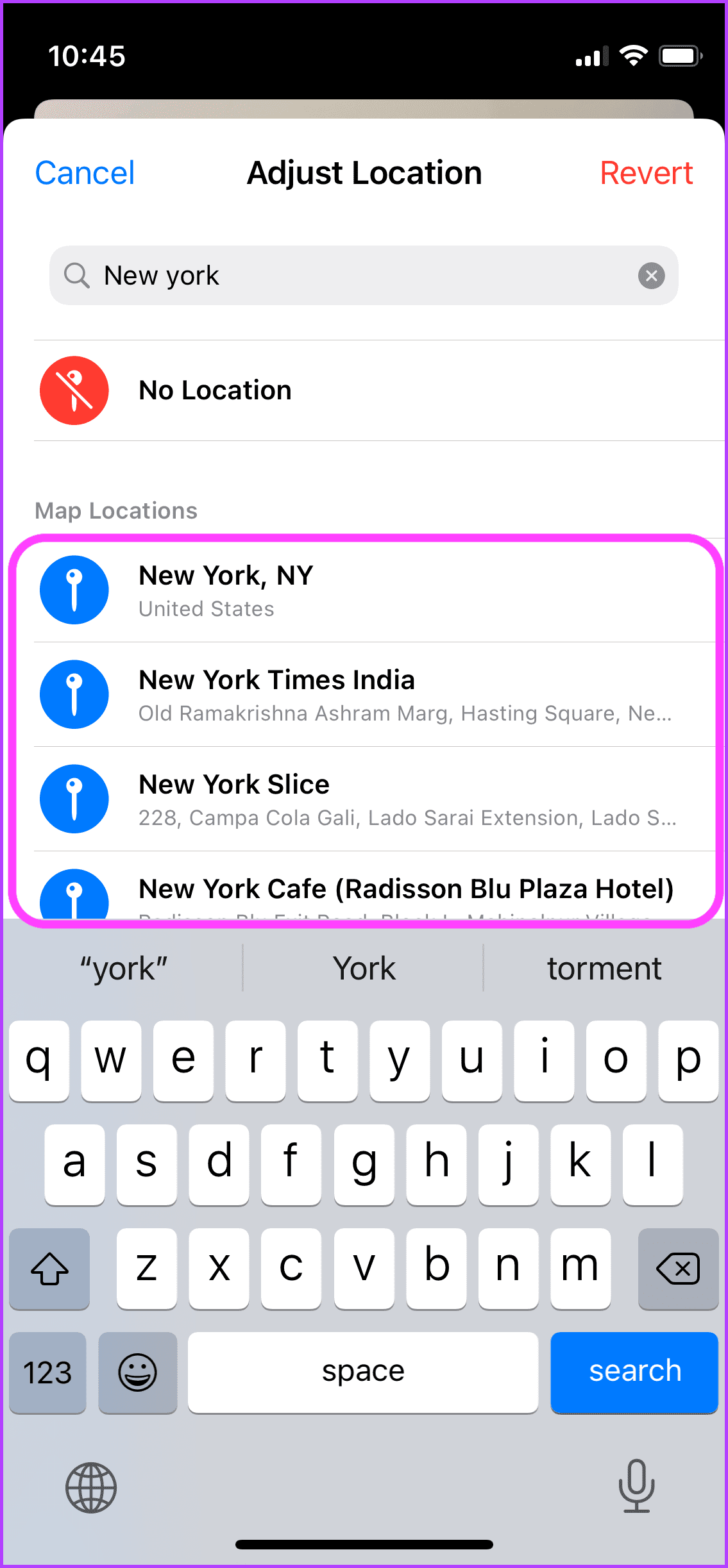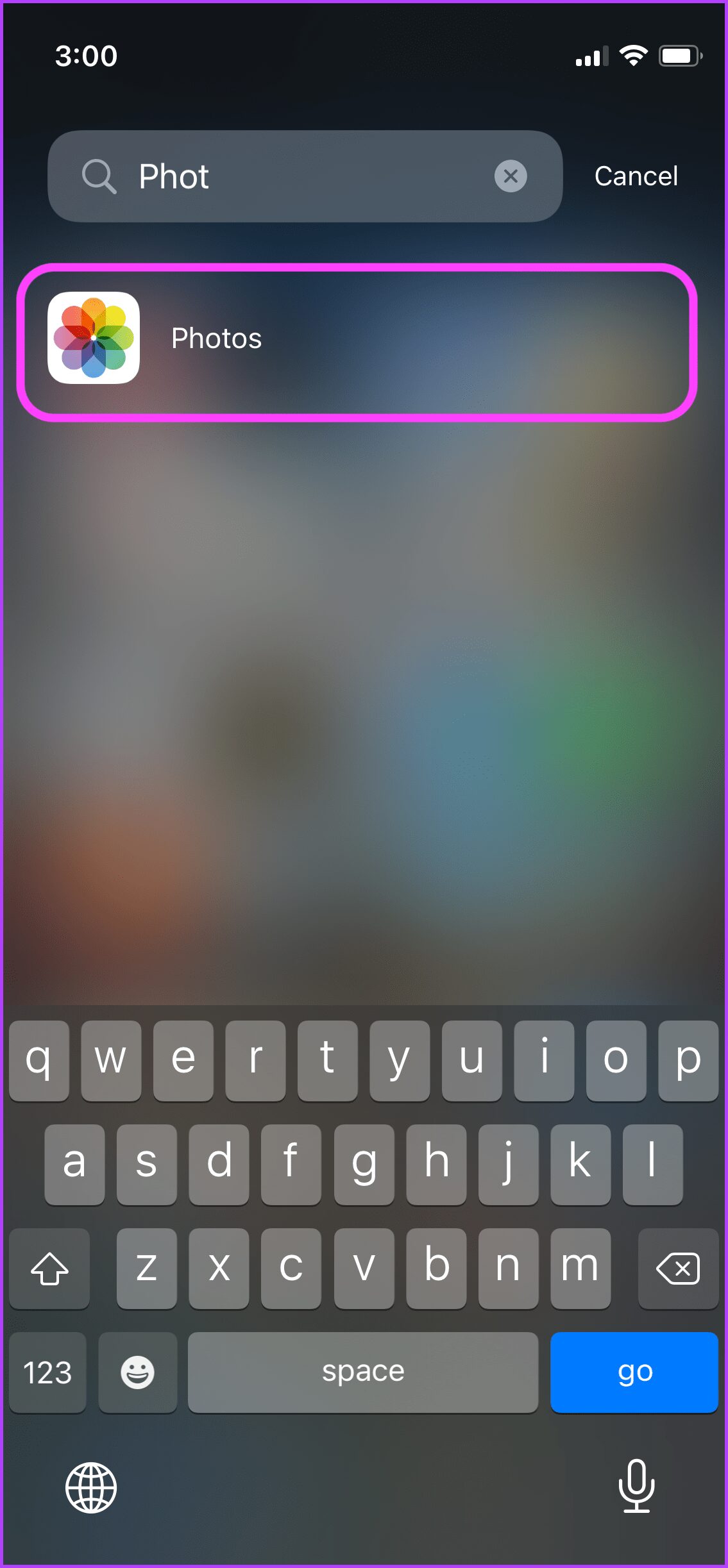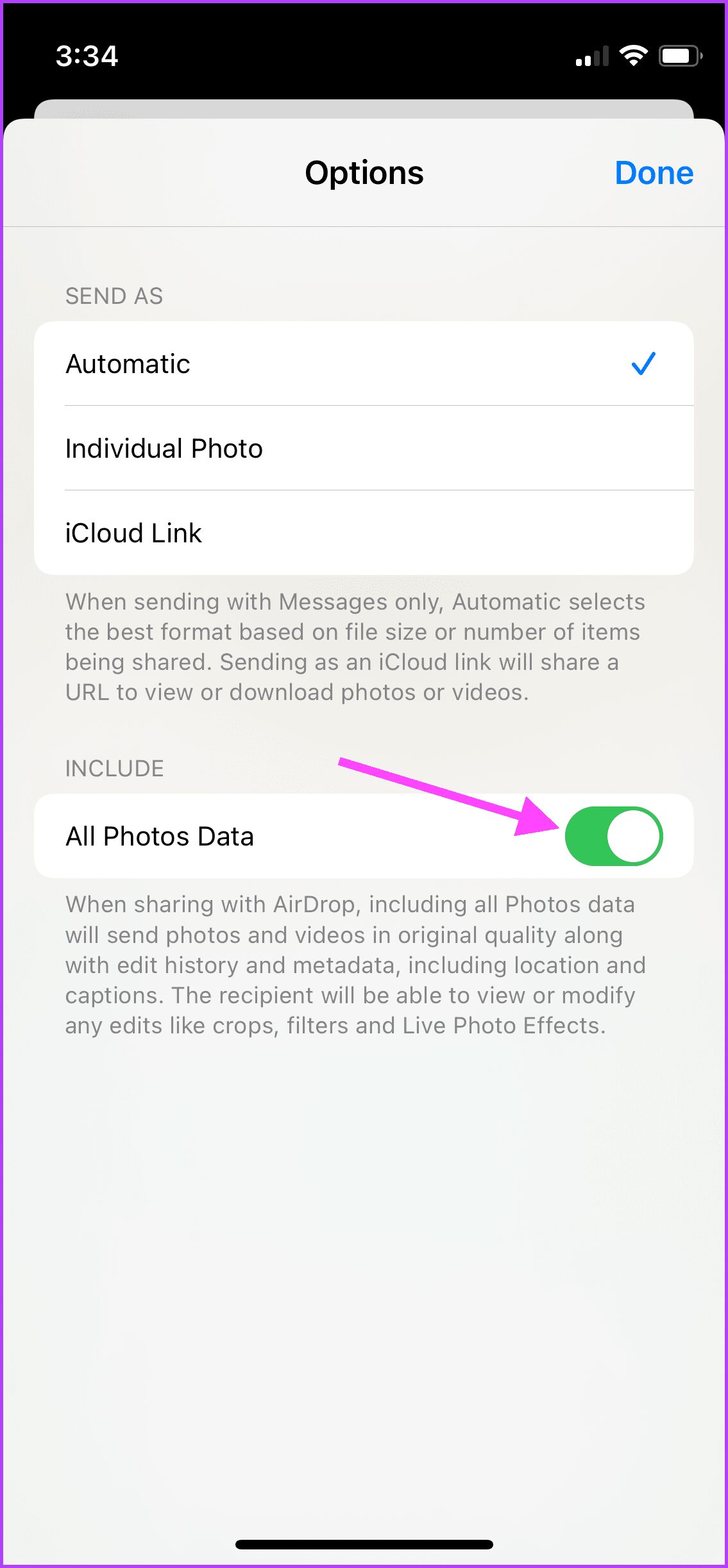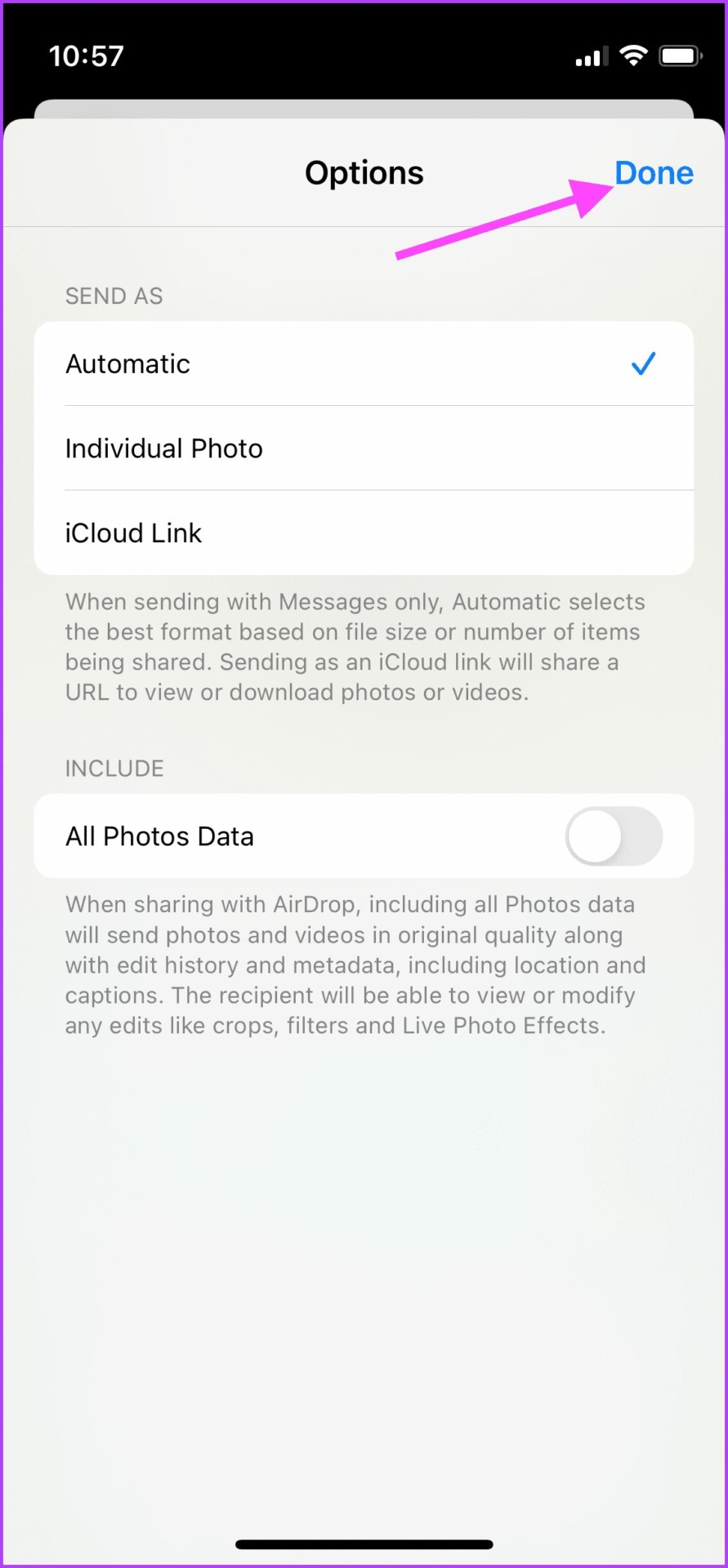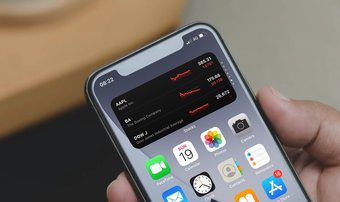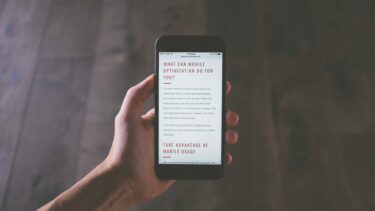Most photo editor apps can read those details whenever you open an image for edits. However, be careful not to open or share photos with EXIF data since it contains location details too. For editing and organizing images, or protecting your privacy, you can easily edit the EXIF data of an image and remove the location details. Here’s how to edit image metadata on iPhone.
View Image EXIF Data on iPhone
It’s natural to wonder how you can easily view the EXIF data on your iPhone itself. That’ll help you know the kind of EXIF Metadata a specific image has stored on your device. Step 1: Launch the Photos app on your iPhone.
Step 2: Tap on an image to open it.
Step 3: Swipe up on the image or tap on the (i) icon. Your iPhone will show you the EXIF data the image has on file. You can see the camera specs, the date of the capture, and even the location where the photo was taken.
Edit the Date and Time EXIF Data on iPhone
The Photos app lets you easily adjust the data metadata of images. It comes in very handy when you want organize photos in a specific way. Sometimes importing images taken from other digital cameras might not have the correct date. Correcting this data will ensure that the iPhone displays the photos in the correct order. Step 1: Launch the Photos app on your iPhone.
Step 2: Tap on the image for which you want to edit the date and time EXIF data.
Step 3: Swipe up on the image or tap on the (i) icon to reveal the EXIF data and tap on Adjust button next to the date.
Step 4: Tap on the drop-down arrow in the top-left of the calendar field to open the month view.
Step 5: Use the scroll wheels to change the month and year and then tap on the drop-down arrow to close the month view.
Step 6: Tap to select the date you want to set.
Step 7: Tap on the time in the bottom-right corner and scroll to select the time you want to set.
Step 8: You can even change the time zone of the photo by tapping on the Time Zone button at the bottom.
Step 9: Tap on the cross button in the top-right corner to remove the current time zone.
Step 10: Search for your time zone and tap on the relevant result to add it.
Step 11: Once everything’s in order, tap on the Adjust button in the top-right to save changes.
Edit and Delete Location EXIF Data
If your photos are stored with location data and you don’t want the photos to include it, you can change it easily on your iPhone. The iPhone uses location data organize photos and create Memories to showcase pictures from the same location. Howevr, you might also want to remove the location data for privacy reasons, so that you don’t end up sharing those details even if you share the photos with your friends or online. Here’s how you can edit and delete the location EXIF data on your iPhone. Step 1: Launch the Photos app on your iPhone.
Step 2: Tap on the image for which you want to edit the location metadata.
Step 3: Swipe up on the image or tap on the (i) icon to reveal the EXIF data.
Step 4: Scroll down and tap on the Adjust button below the location map.
Step 5: Tap on the cross button in the search field to remove the current address.
Step 6: Search for the correct address and tap to select it.
Step 7: If you want to remove the location metadata, tap on the No Location button.
Delete Image Metadata Before Sharing
The Photos app on iPhone also lets you delete the location and data metadata before sharing a photo or multiple photos. Here’s how to do it. Step 1: Launch the Photos app on your iPhone.
Step 2: Tap on the image you want to share to open it.
Step 3: Tap on the Share button at the bottom-left corner to share the image.
Step 4: Now, tap on the tiny Options button in the top-left corner next to the image thumbnail.
Step 5: On this page, disable the toggle next to the ‘All Photos Data’ option.
Step 6: Tap on Done to save the setting. After this, your iPhone will delete the EXIF data before sharing any photos.
View and Edit Image EXIF Data on iPhone
The iPhone’s Photos app gives you the option to view and edit image EXIF data. While this is more than enough for most users, if you might want to steer away from the third party EXIF editor apps, unless you need it. Protect the privacy of your photos and the location by removing the data. The above article may contain affiliate links which help support Guiding Tech. However, it does not affect our editorial integrity. The content remains unbiased and authentic.