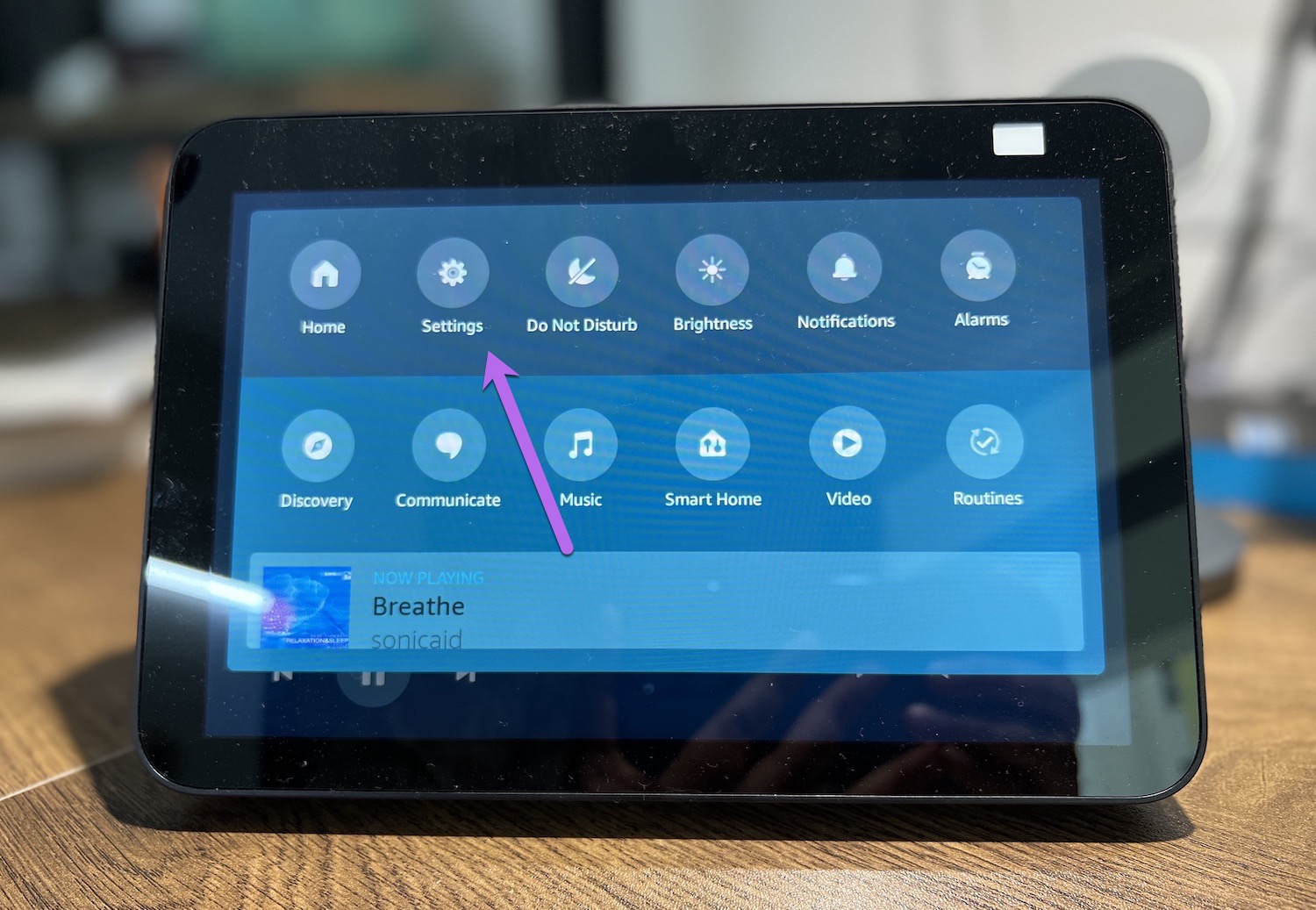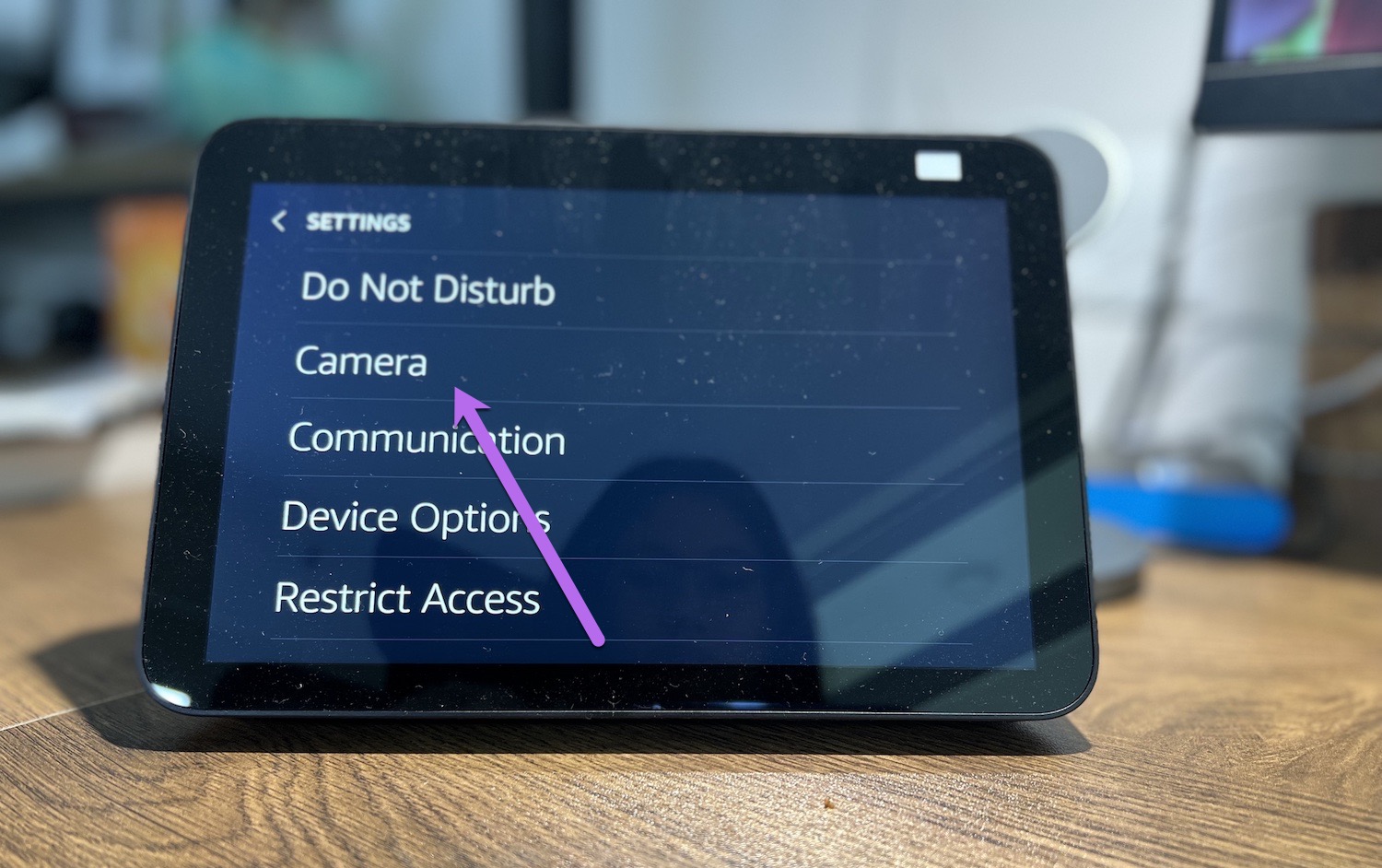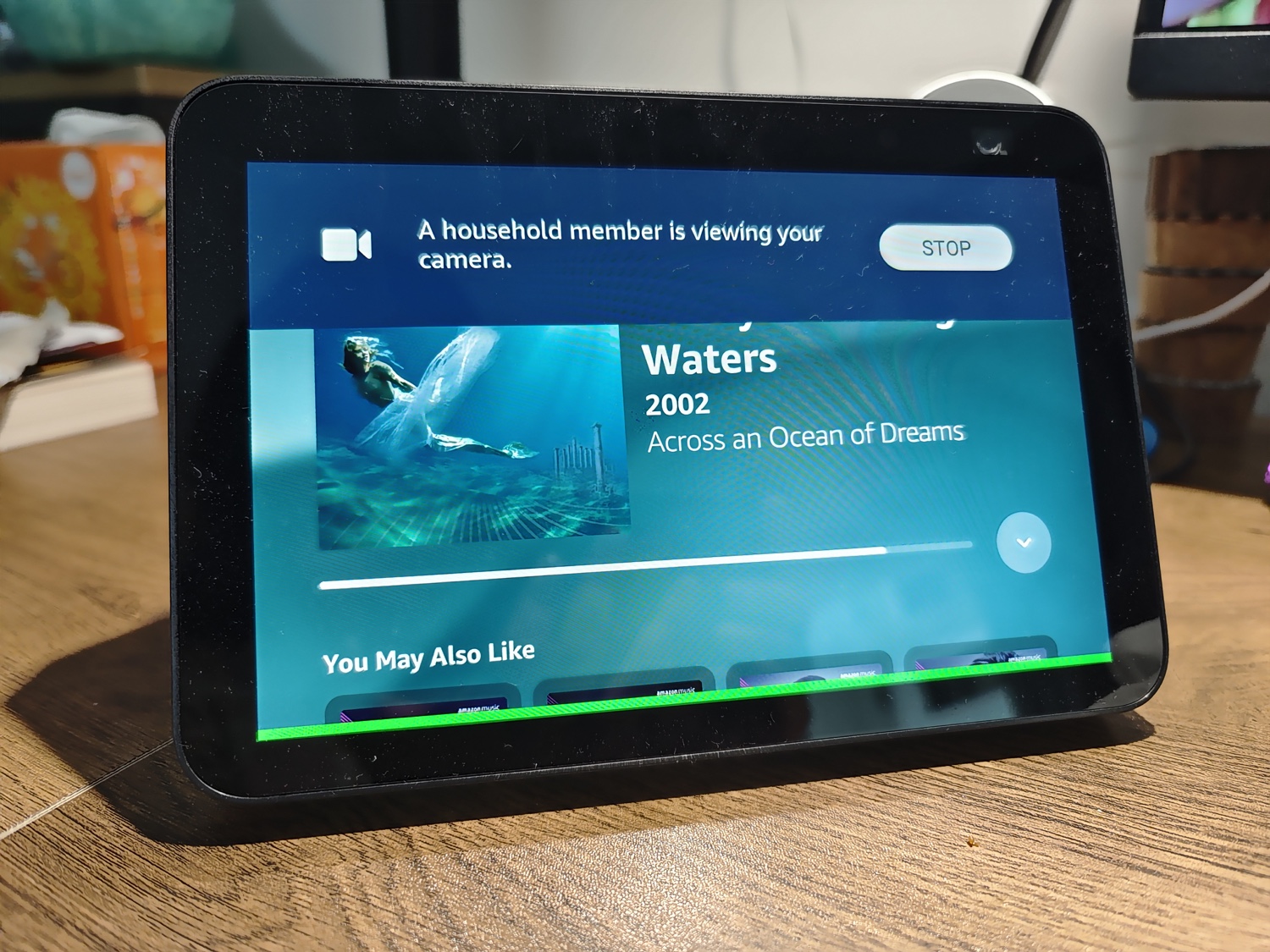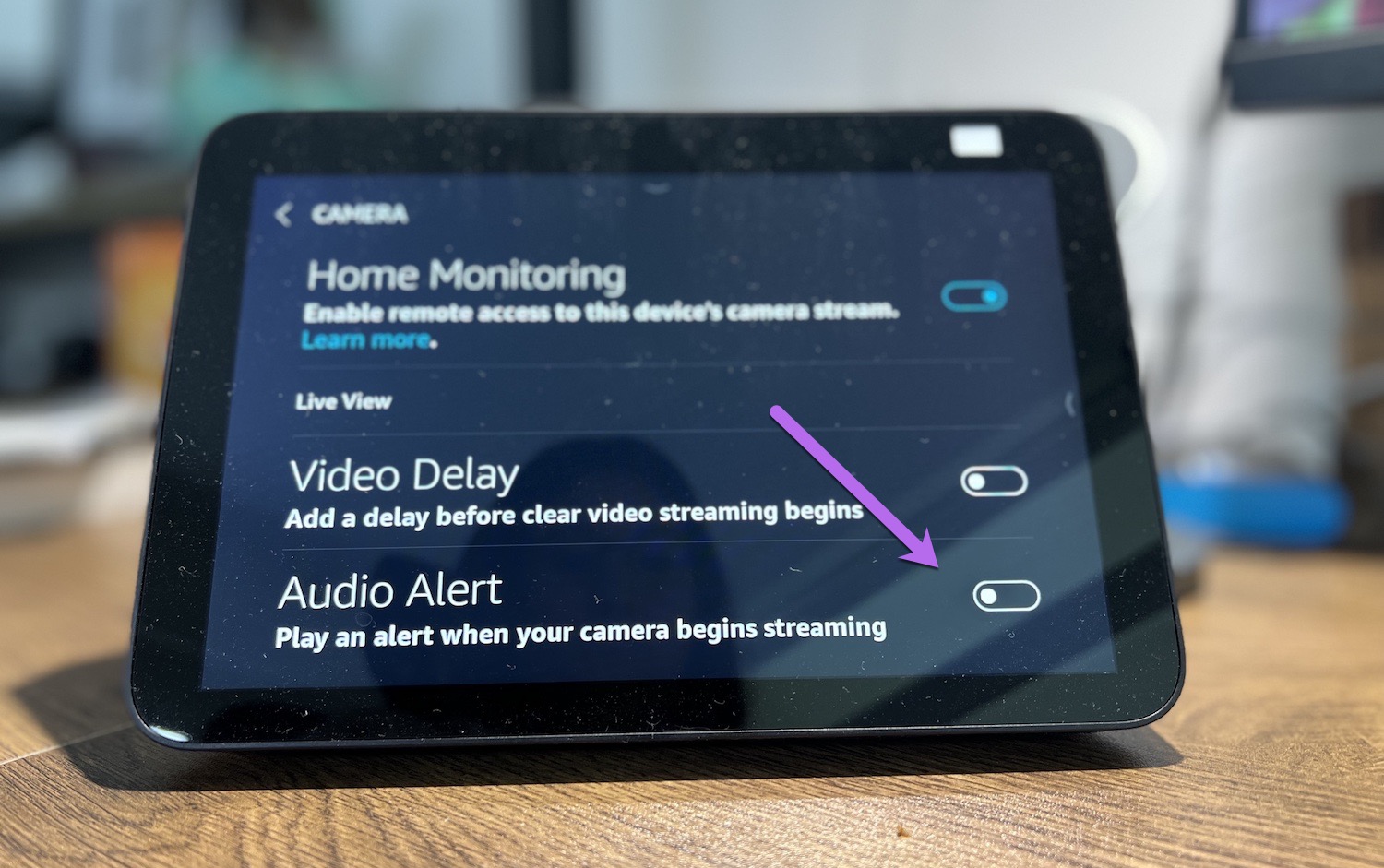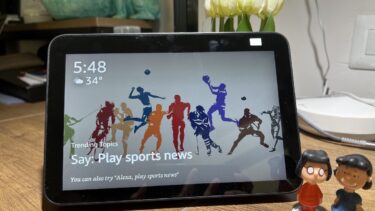You can enable home monitoring on Echo Show 8 easily. If the need arises, you can watch the scene in front of the device remotely. Now that people like us are slowly heading to offices, this feature comes in handy more often than you’d know. Before we proceed further, let us tell you that the Echo device can only act as a home surveillance device, i.e., you can only view the live feed from the camera. Unlike dedicated home security cameras, you will not be able to move the camera around. Yep, no 360-degree view.
How to Enable Home Monitoring on Echo Show 8 (2nd Generation)
Step 1: On your Echo Show, slide down from the top of the home screen and tap on Settings.
Next, scroll down until you see the option for Camera and select it.
Step 2: Toggle the switch for Home Monitoring.
Now, you will be asked to verify the account. Tap on Continue.
Step 3: Enter your password to enable Home Monitoring on this Echo Show 8 and hit the Done button. Now, that’s half the bridge crossed.
Step 4: On your smartphone, open the Alexa app and select Devices from the bottom ribbon. Select Echo & Alexa at the top.
Select Echo Show 8 from the list.
Step 5: Once done, tap on Settings in the upper-right corner and scroll down until you see the option for Camera.
Now you will be able to view the live feed. Simple, see?
Alternatively, you can tap on the Camera option under Devices and tap on your chosen device. Alexa devices and Echo devices are smart voice assistants, and it would be a shame if they didn’t support voice commands for the camera. Thankfully, that’s not the case. If you have other Alexa-enabled devices with a screen (phone, Echo Show, FireTV,etc.), you can just say, “Alexa, show me [device name]”, and the device will do the deed. The only thing to remember here is to give it an easy-to-remember/pronounce name.
Home Monitoring Settings on Echo Show 8
While it’s not a conventional security camera, it does offer several options. For instance, you can initiate a conversation by tapping on the mic button. Depending on the strength of your network, it will transfer your voice across almost immediately.
At the same time, if you are using the Echo Show to check on your furry friend, a simple tap on the speaker button will help you hear what they have to say. The audio transfer in both cases is almost instantaneous. However, it depends on the signal strength on both ends.
Home Monitoring Privacy Settings on Echo Show 8
When it comes to home surveillance devices, you’d want the right privacy setting so that no one else can take undue advantage of the features without your knowledge. The Echo Show 8 comes with a couple of privacy settings.
1. Privacy Shutter
The Echo Show 8 2nd Generation packs a manual privacy shutter at the top. And unlike standard security cameras or webcams, the Echo Show doesn’t have any LED indicator for the camera. And the alert (more on that later) can be easily missed. Thankfully, the manual slider on the Echo Show 8 gives the necessary privacy. But it’s a tad limited. For instance, the Mic and the Speaker function will continue to perform as intended. So even if someone can’t watch you (or your home), they can still hear the audio. And like the Announce feature, they will be able to communicate with you even if the privacy shutter is off.
2. Alert
Besides the manual privacy shutter, the Echo Show 8 has an alert functionality. By default, the smart display lets you know when the camera is streaming. And if you are not comfortable, you can always tap on the Stop button to switch it off.
However, the banner is easy to miss, especially if you have your back on the Echo Show 8. In such a case, an alert always helps. To enable the alert, head to Settings on the Echo Show 8 and select Camera from the menu.
Once done, toggle the switch for Audio Alert so that you hear the ping when the camera is active.
3. Mute Button
This setting might not work the same across all Echo Show devices. However, the camera feed didn’t work as advertised when we pressed the Mute button on our Echo Show 8. We couldn’t view the feed, nor could we use the mic. Again, it might be a one-off thing and hence, might not work on your device.
The Hills Have Eyes
So this was how you could use the Echo Show 8 (2nd generation) as a surveillance device. And if you want your Echo Show to be a simple Smart display, you can disable the settings and cover the camera. The above article may contain affiliate links which help support Guiding Tech. However, it does not affect our editorial integrity. The content remains unbiased and authentic.