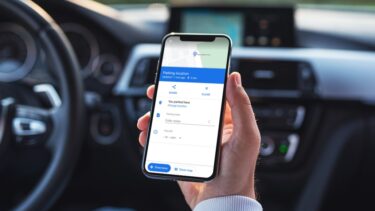Of course, many of us carry a modern day smartphone right in our pockets that has navigation features in it but they are not always reliable. Your phone may run out of juice or you may not get data connectivity on the go which may make your smartphone look dumb. If you ask me I still prefer the god old paper map to navigate but I don’t buy one from the local stationary store. Rather I make my custom maps using Google Maps on my computer before I set out for my destination. Google Maps for browsers is the best and one of the most reliable methods to get driving direction from one place to another, except for the occasional gaffe like this one. 🙂 Let’s see how to use the service to get the directions and create a customized map.
How to Find Directions and Travel Routes
Step 1: Visit Google Maps and click on the button that says Get directions. Step 2: When you click on the button you will be asked to enter the name of the source and the destination. You can always add more destinations by clicking the add destination button if you are planning to make a stop or two during the trip. Step 3: Now enter the name of your starting place and your destination. For e.g. when I want to drive to Pune from Mumbai I just type in the names in the search boxes and click on get directions. Step 4: Google may suggest you more than one route along with the distance and the approximate time it will take to travel and it’s upon you which one you select. Just click on any of the suggested routes to show up the corresponding directions. When you select one of the routes, you can see detailed driving directions on the left sidebar. Note: The smallest route is not always the best route. For example, an express highway should always be preferred over a state highway even if its 2 to 3 kms longer. You will need to use discretion sometimes while deciding on the route to take. Step 5: By default the directions are shown for car but you can also get public transit routes (bus or train or subway). As public transit information for all the places are not known to Google they may not show up depending upon the place. To change your transit type just click on the icon that resembles the method you want to take up. Note: Suppose you are planning a vacation or a family trip and you suddenly see a place of tourist interest you want to include, you can just drag the route to the new place and include it. The new direction will be reflected instantly on the left sidebar. Step 6: You can also get information like local weather, photos, terrain and satellite images to have a clear picture. Once you set your preferred route you can save it to my maps for later referencing or you can mail it to your friend or just print it before you leave for your holiday. I suggest carrying printouts of the maps you create if you are headed for an unexplored territory and don’t want to get lost in the middle of nowhere. If you’ve got any Google Maps tricks in your bag, we’d love to hear them. The comments section awaits you. The above article may contain affiliate links which help support Guiding Tech. However, it does not affect our editorial integrity. The content remains unbiased and authentic.