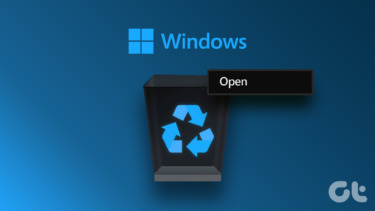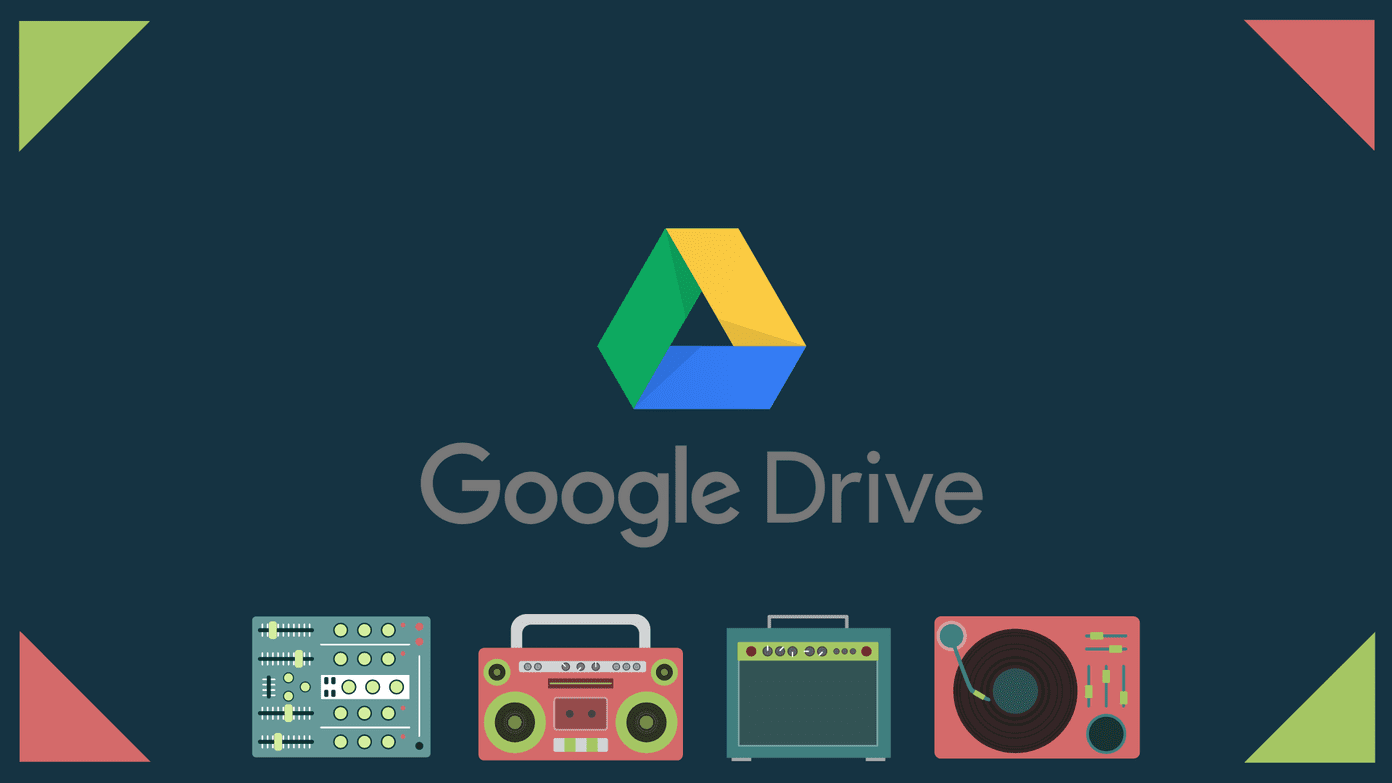If the Recycle Bin goes corrupt, you will see some error every time you try and open it. Here are some solutions that will help you fix a corrupted Recycle Bin in Windows 10 so you can restore that deleted file and get peace of mind. Let’s begin.
1. Add Recycle Bin Again
I don’t have the Recycle Bin on my desktop. Yup, that’s right. I have moved all my files to the cloud and things work differently there. Anyways, there is a way to remove Recycle Bin and then add it back and sometimes, that can solve the problem. Press the Windows key+I keys on your keyboard to open Settings, search for desktop icons and select Themes and related settings. Scroll a little to find Desktop icon settings. That’s where you can select which icons to show or hide on the desktop. Unselect Recycle Bin here, reboot your computer and then choose Recycle Bin again. Try and see if you can access Recycle Bin and whether various related functions are working correctly or not.
2. Malware Scan
It is possible that malware has infected your computer leading to the Recycle Bin error. To fix a corrupted Recycle Bin caused by malware, I recommend you to download and use Microsoft Safety Scanner and Malwarebytes. Microsoft recommends both, and I recommend using both of them, one at a time. Both of them are free to use and comes highly recommended by many experts. Follow the on-screen instructions if they find something. If not, keep on reading for other solutions. Note: Microsoft recommends that you should always download a fresh version of the Safety Scanner before each run. You could use the old version only if it was downloaded 10 or fewer days before. Download Microsoft Safety Scanner Download Malwarebytes
3. Update Display Drivers
Some users have reported that updating the display drivers of their computer fixed the corrupted Recycle Bin issue. Well, worth a shot. To do so, search for Device Manager in the Windows Start menu and open it. Double-click on Display adapters and right-click on your graphics card to select Update drivers option. Now repeat the same steps for Generic PnP Monitor under Monitors option. Reboot if necessary after the drivers are updated and check if you can access the Recycle Bin again or not.
4. Reset Recycle Bin
Resetting the Recycle Bin will give it a new lease of life as if it was installed recently. Open the Command Prompt with admin rights by searching for it in the Start Menu. You can also open it by pressing Windows key+X keys on your keyboard and selecting Command Prompt with admin in the brackets. When it opens, type the below command and press Enter. That may take some time, and that’s alright. When done, reboot your computer and try again.
5. Reinstall Recycle Bin
Open Control Panel and go to View tab under File Explorer Options. Uncheck the Hide protected operating system files (Recommended) and select Show hidden files, folders, and drives option. Click on Apply and then OK. Note that these will reveal some new and crucial files and folders in the File Explorer. You will now see a $RECYCLE.BIN folder inside every drive on your computer. Inside this folder, there is a Recycle Bin folder and permission folder/folders. Now, open Command Prompt with admin rights again and repeat the below command for each drive you have on your computer by replacing the drive letter. In the below command, the drive letter is D which comes before the ‘$’ sign. That will delete the Recycle Bin and the permission folders. If not, do so manually, again for each drive. Go back to folder view to hide system protected files and select Don’t show hidden files, folders, and drives. Now reboot your computer and repeat the process in point 1 above to restore Recycle Bin on your desktop. Hopefully, this would have resolved the issue for you.
6. Travel Back in Time
Windows 10 comes with a handy feature where you can restore your computer to the last restore point. That will not delete any files or folders but will restore your Windows OS to how it was on that day and time. To do so, search for ‘restore’ in search and select Recovery. Choose Open System Restore. You will see a list of all the restore points available to you with a short description on when it was made. If you see only one restore point, select Show more restore points at the bottom of the screen. Select one restore point and click on Next to follow the on-screen instructions. That will take some time, and your computer may restart several times during the process. Make sure that your computer is charged and connected to a power source before you begin. When done, check if this fixed the corrupted Recycle Bin issue.
You Cannot Recycle Wasted Time
Recycle Bin is one handy Windows feature that we don’t use daily. But when we do, it can potentially save the day. Hopefully, one of the above solutions will fix your corrupted Recycle Bin error. If you found another way, do share with us in the comments below. Next up: Still can’t get Recycle Bin to work? Learn about a third party tool that will supercharge your recycling experience. The above article may contain affiliate links which help support Guiding Tech. However, it does not affect our editorial integrity. The content remains unbiased and authentic.