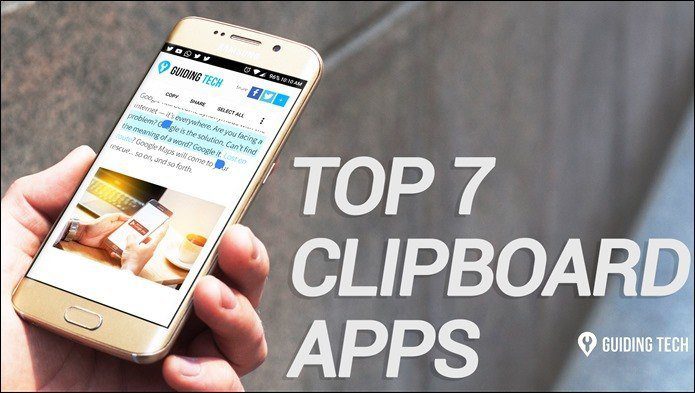Internet Explorer is one such program that could become slow and unresponsive with time. If you too are facing the same problem and want to make your Internet Explorer as good as new here are some of the tricks that might do wonders.
Get the Latest Version
We all keep track of new version of almost all the applications installed on our system but what about Internet Explorer? I’ve seen my friends who still work on Windows Vista having a tough time with IE7, when I ask them as to why don’t they upgrade their Internet Explorer they say, “Dude, the purpose of checking mails and updating Facebook status is solved”. Well, guess what, they don’t know the benefits of a faster browser and of course the security implications of using old browser versions. You know about them, don’t you? So make sure you get the latest version of Internet Explorer.
Disable Unnecessary Add-ons
No doubt add-ons add to our browsing experience but you can’t ignore the fact that they take time to load and affect your browser loading time. I am not saying you disable all the add-ons, what I mean is you can disable few add-ons you don’t use for everyday browsing. To disable add-ons open Manage Add-ons from the Tools dropdown menu and enable or disable the add-on of your choice. If you want to disable all the add-ons at one go you can download Microsoft Fixit file, run it and follow the wizard to get an add-on free Internet Explorer.
Cleanup Everything
Sometimes due to corrupted cache files and browsing history Internet Explorer may take time to load pages or the browser my become unresponsive and crash frequently. The best solution to this kind of problem is deleting the entire browsing history along with all the temporary internet and cache files. You can use tools like Ccleaner to delete browsing history, cookies, temporary Internet files etc., in the easiest possible way.
Reset Internet Explorer
Well this must be the last resort but if none of the above tricks work for you resetting Internet Explorer to factory settings may fix all the problems. Ensure that you have a backup of bookmarks and other browser settings before you do that. To automatically reset Internet Explorer settings download and run the Microsoft Fixit file and follow the on screen steps. If you have some other tricks in mind don’t forget to share it with us through the comment section, we would love to know them. The above article may contain affiliate links which help support Guiding Tech. However, it does not affect our editorial integrity. The content remains unbiased and authentic.