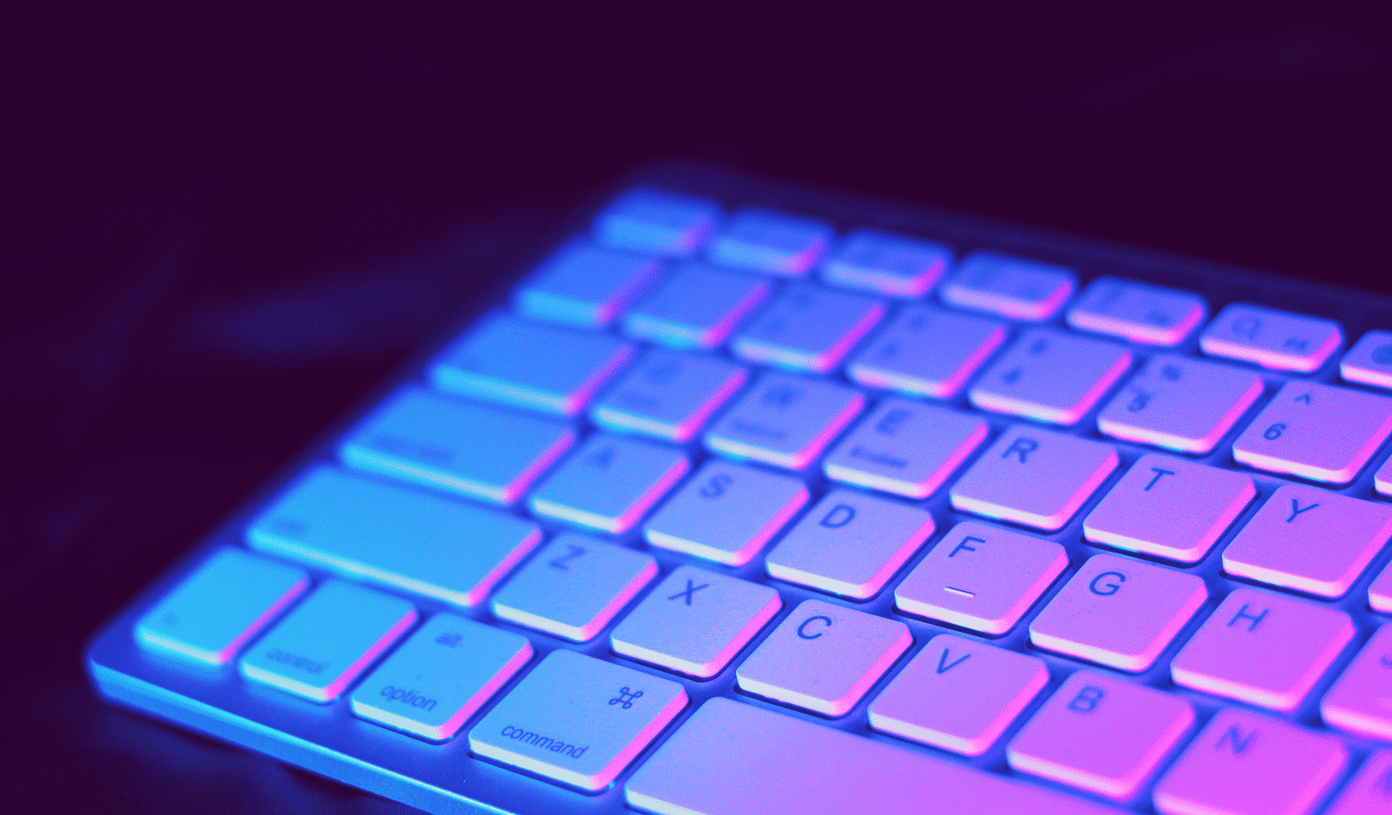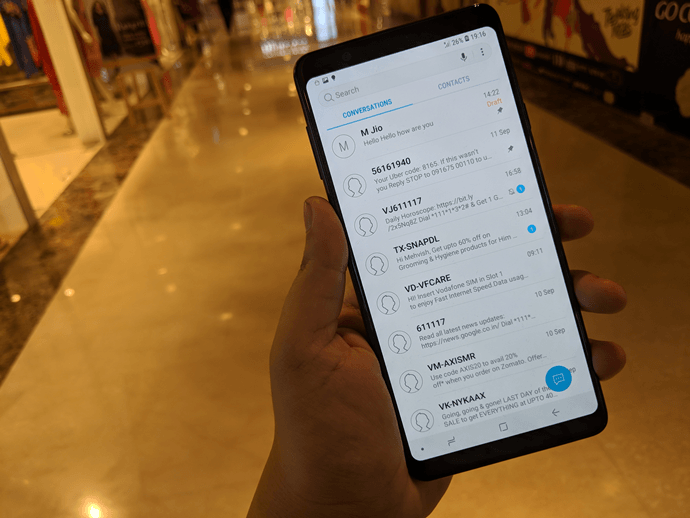For instance, the Magic Keyboard’s backlight may not adjust properly to the surrounding ambient light levels. Or, it may fail to turn off alongside your iPad and end up draining the battery. The fixes that follow should help you resolve such issues.
Uncover Ambient Light Sensor
The Magic Keyboard’s backlight automatically changes in brightness based on the ambient light level. In dark surroundings, the backlight increases in intensity, and vice versa. However, the Magic Keyboard does not have its own ambient light sensor. Instead, it uses the one on your iPad. If the backlight’s brightness does not change automatically based on the ambient light, there’s likely something covering the light sensor on your iPad. In that case, the screen brightness on the iPad may also not adjust automatically. The ambient light sensor is located to the top of the iPad in portrait mode or on the side that contains the Power/Top button. Typically, it’s to your left when you use the device in landscape mode with your Magic Keyboard. If there’s an object in the way blocking the sensor from a light source, consider moving it out of the way.
Adjust Brightness Manually
If nothing covers the ambient light sensor on your iPad, try adjusting the backlight brightness manually. However, iPadOS makes that unnecessarily complicated and requires you to dive in deep into the Settings app. The following steps should show you how to do that. Step 1: Open the Settings app on your iPad. Step 2: Select General on the side-bar. Step 3: Tap Keyboard. Step 4: Tap Hardware Keyboard. Step 5: Use the slider under Keyboard Brightness to adjust the brightness of the Magic Keyboard’s backlight. Move it to the left to decrease the backlight intensity or move it to the right to increase the intensity.
Remove Magic Keyboard and Force-Restart
The backlight on your Magic Keyboard is supposed to turn off automatically when you lock your iPad (or when it auto-locks by itself). If that does not happen, the Magic Keyboard’s backlight can end up using battery life unnecessarily. Force-restarting your iPad may help fix that. It’s best to detach your iPad Pro or iPad Air from the Magic Keyboard before initiating the force-restart. Once you’ve done that, quickly press and release the Volume Up button. Then, quickly press and release the Volume Down button. Follow by pressing and holding the Top button until you see the Apple logo on the screen. After your iPad force-restarts, enter the device passcode to get into the Home screen. Then, snap your iPad back onto the Magic Keyboard and check if that helped.
Update iPadOS
Issues with the Magic Keyboard’s backlight dates back to the accessory’s time of release. Apple has since released updates to fix them. If you’re still on iPadOS 13.4, for example, consider upgrading to iPadOS 14 or later. Even if you’re on a relatively newer version of iPadOS, it’s best to apply the latest iPadOS updates since they may fix any recurring issues with the backlight on your Magic Keyboard. Step 1: Open the Settings app on your iPad. Step 2: Select General. Step 3: Tap Software Update. Step 4: If you see an update listed, tap Download and Install to apply it.
Reset All Settings
If you continue to experience spotty backlight functionality on your Magic Keyboard w/Trackpad, try resetting the iPad settings. That should help remove any corrupt settings preventing your Magic Keyboard from functioning normally. A settings reset does not delete apps, documents, or photos from your iPad. But it will revert your general and privacy settings, including a host of other settings, to their defaults, so you will have to spend time setting up your preferences from scratch afterward. Step 1: Detach your iPad from the Magic Keyboard. Step 2: Open the Settings app. Step 3: Select General. Step 4: Tap Reset. Step 5: Tap Reset All Settings. Step 6: Enter the device passcode and tap Reset to confirm. After the reset procedure, reattach your iPad to the Magic Keyboard and check if the backlight works without issues.
No More Backlight Woes
If you continue to have persistent issues with the Magic Keyboard’s backlight and none of the fixes about helped, then consider taking it to your nearest Apple Store or Genius Bar. You could be dealing with a hardware-related fault that’s impossible to resolve all by yourself. Next up: With the current work-at-home situation, it’s more than essential to use Zoom on your iPad. Here are 13 Zoom keyboard shortcuts that you must know about. The above article may contain affiliate links which help support Guiding Tech. However, it does not affect our editorial integrity. The content remains unbiased and authentic.