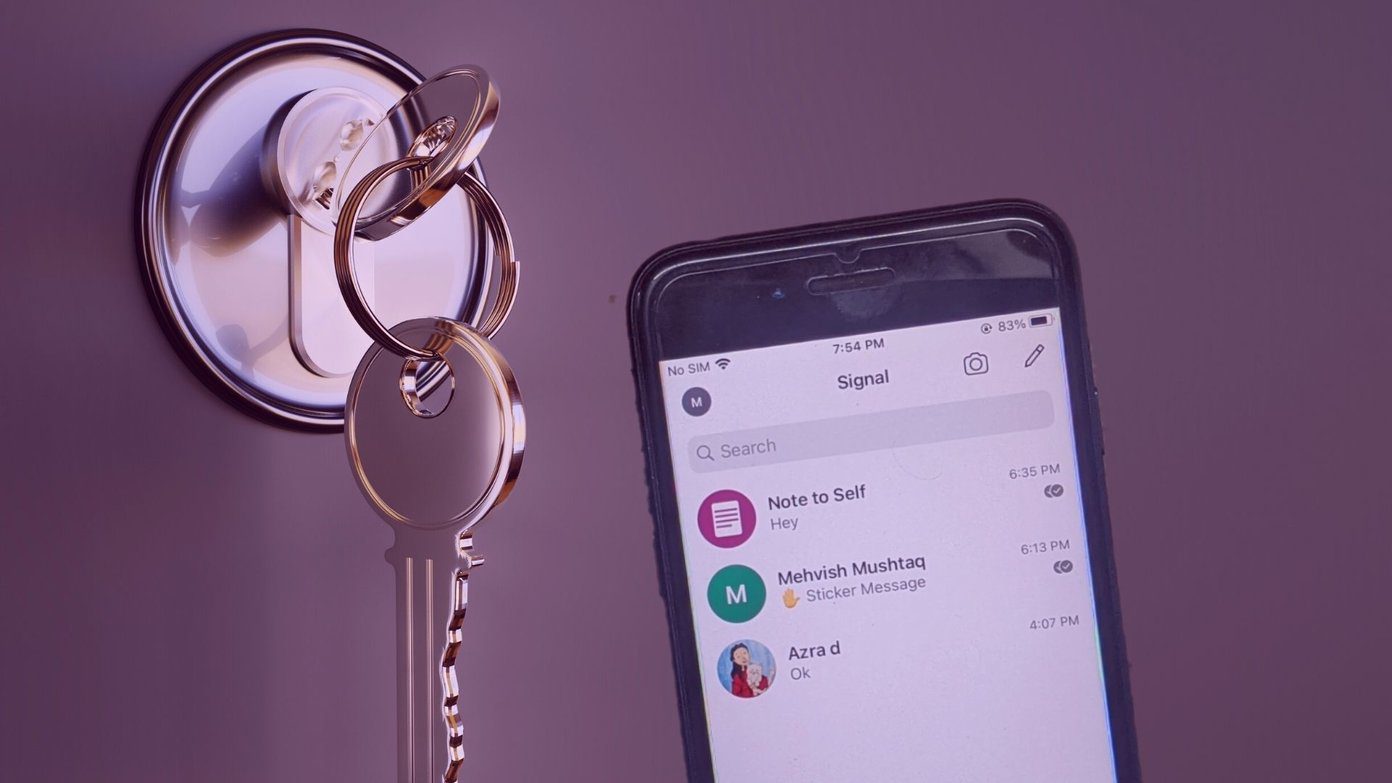Also, it’d be a bit weird if you keep utter ‘OK Google’ with different tones and expressions. That won’t fix the glitch. A simple device restart would get the ‘OK Google’ command working again. If that doesn’t do the trick, try the fixes below.
1. Try an Alternate Command
The Google Assistant is popularly activated by many Android users using the ‘OK Google’ hotword. On some devices, the Assistant only responds to “Hey Google” surprisingly. That said, some users can activate the Assistant using both hotwords — ‘OK Google’ and ‘Hey Google’. If your device’s Google Assistant doesn’t respond to the ‘OK Google’ command, try ‘Hey Google’. And if that doesn’t work as well, then there’s most likely some hiccups with your Google Assistant app or its voice command configuration.
2. Clear the Google App Cache Data
Clearing an app’s cache data can help you fix the app when it slows down, malfunctions, or when some of its features are not working. Clearing the Google app’s cache can (and should) help get the Google Assistant OK Google command working on your device again. Simply launch the Android Settings menu and navigate to Apps & notifications > App info > Google > Storage & cache and tap the Clear Cache button. Try saying the OK Google (or Hey Google) hotword and check if Google Assistant gets activated.
3. Enable Google Assistant Voice Activation
You should also check whether your smartphone’s Google Assistant is configured to respond to the OK Google or Hey Google. Otherwise, uttering those commands will yield no result, no matter how many times you say it to your device. Follow the steps below to enable voice activation of the Google Assistant on your Android device. Step 1: Launch the Google app and tap More at the bottom-right corner. Step 2: Next, select Settings. Step 3: Select Voice. Step 4: In the Hey Google section, tap Voice Match. Step 5: Now, check that the Hey Google option is toggled on. If disabled, tap to toggle on and activate the Hey Google command. Note: Depending on your device manufacturer or Android OS version, the Voice Match option/hotword could be ‘OK Google’ and not ‘Hey Google’ as shown in the screenshot above.
4. Check Google Language Settings
Google Assistant currently supports over 30 languages on Android devices. If the OK Google command isn’t working on your device, ensure that the language you speak corresponds with your device’s default Google language(s).
Step 1: Launch the Google app and tap More at the bottom-right corner. Step 2: Next, select Settings. Step 3: Select Voice. Step 4: Tap Languages. Step 5: From the list, select your language(s) and hit Save. Say you select Français, Italiano, and Deutsch, your Google Assistant will respond when you say ‘Hey Google’ or ‘OK Google’ in those respective languages.
5. Disable Battery Saver
Android’s built-in Battery Saver could also temporarily disable the Google Assistant if it detects that the feature is excessively draining your device’s battery. And that would cause the OK Google command not to work. Disable your battery saver and check if your device responds to the OK Google command. Step 1: Launch the Android Settings menu and select Battery. Step 2: Select Battery Saver. Step 3: Tap the ‘Turn Off Now’ button to disable Battery Saver. If the OK Google command still doesn’t work, try disabling Adaptive Battery Saver. Go to Settings > Battery > Adaptive Battery and toggle it off. Now, say the OK Google hotword again and examine if Google Assistant gets activated.
6. Update Google Play Services
To use Google Assistant, your Android device must have Google Play Services updated to the latest version at all times. Visit the Google Play Services page on the Google Play Store to install or update the app on your device. Update Google Play Services
7. Retrain Google Assistant
Another reason why the OK Google command doesn’t work on your Android device could be because Google Assistant no longer recognizes your voice or finds it difficult to. If that is the case, you might have to retrain the Assistant with your voice model. Launch the Google app and tap More > Settings > Voice > Voice Match > Retrain voice model. Follow the prompts and says the commands displayed on your screen to retrain the Google Assistant.
Final Checks
Google Assistant supports devices running the Android 5.0 Lollipop or newer. If none of the above gets the OK Google command to work on your device, you should update its operating system to the latest supported version. Additionally, ensure that you have sufficient space left on your device; Google Assistant requires a minimum of 1GB – 1.5GB of internal storage space to function efficiently. You should also check whether your device’s microphone is blocked or covered with dirt or debris. That could cause the Google Assistant not to detect your voice when you say the ‘OK Google’ or ‘Hey Google’ hotword. Next up: Google Assistant keeps a record of every activity, conversation, and also records your audio. Read the article linked below to learn how to delete Google Assistant History on Android devices. The above article may contain affiliate links which help support Guiding Tech. However, it does not affect our editorial integrity. The content remains unbiased and authentic.