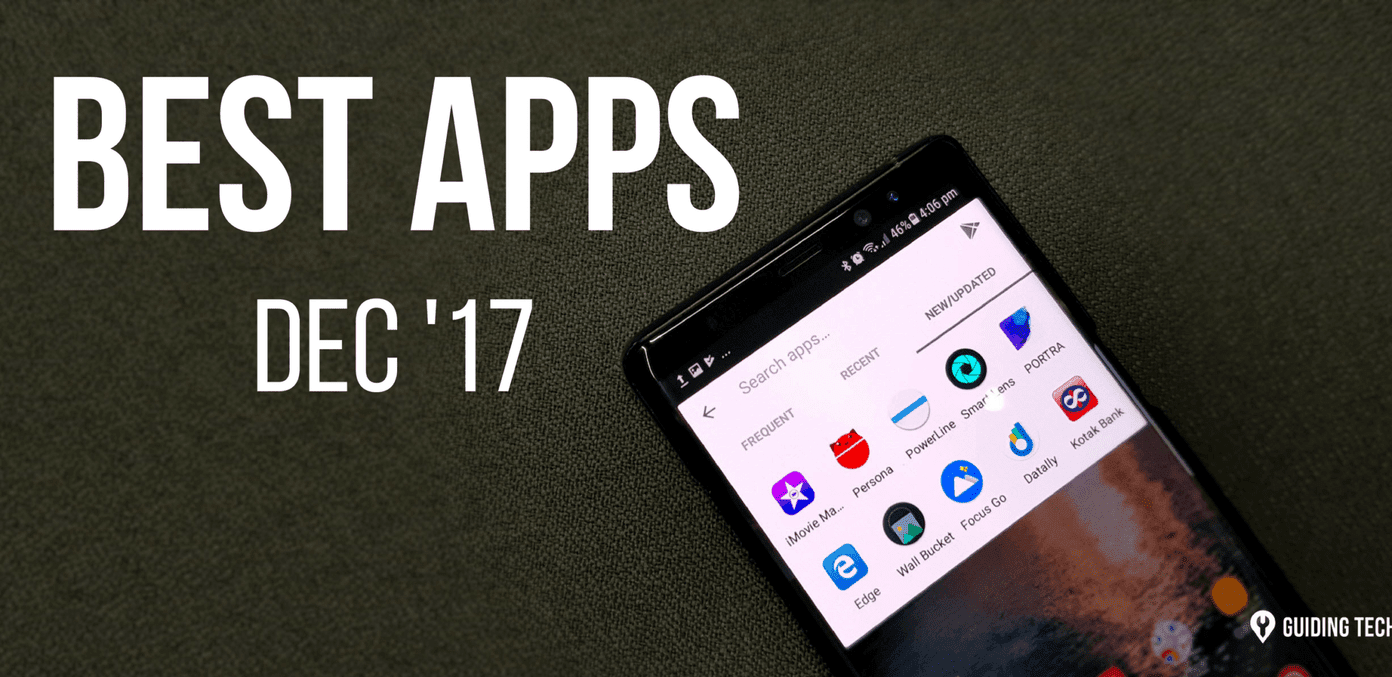That’s not the end of the story. If you try to close the notification by swiping on it, it won’t go away. Faced a situation like this? You are not alone. Android devices with internal storage of 16GB or less than that usually face this problem. So what do you do? Well, the easiest solution is to hide the notification but that’s not a proper solution. You have to get to the root of the problem. And the problem basically is that your device is running out of internal space, which is evident from the notification. All Android devices require at least 500MB-1GB free internal space to function properly. So to fix it, you need to free up some internal storage. Once you do that, the notification will vanish automatically. Here are some of the ways to do it.
Clear Device Cache
Step 1: Open device Settings on your phone and navigate to Storage. Step 2: Under Storage, look for Cached data. Tap on it. You will get a confirmation pop up. Tap on Ok. From Android 8.0 Oreo onwards, Google removed the option to clear device cache. However, you can still do it. All you need to do is clear the cache individually for every app. Painful but the only safe option for now. To do so, under Settings, go to Apps and notifications. Then tap on each app and hit Storage. Under Storage, tap on Clear Cache. You can follow our guide to clear cache in Android 8.0 Oreo phones.
Disable Bloatware
Apps like these occupy storage space. Even though we cannot uninstall them, we can always disable them. Here’s how. Step 1: Go to device Settings and tap on Apps and notifications > App Manager > Installed Apps. Step 2: Tap on the app name that you want to disable. On the next screen, you will get the option to disable it. Tap on it. Sometimes, you will find the Uninstall updates button instead of Disable. So first uninstall the updates and then disable the app.
Delete Unwanted Data
If you use WhatsApp a lot, I’m pretty sure your phone must have collected a massive dump of videos, photos, and other files. Maybe you forgot to disable auto-download option for the WhatsApp groups. Similarly, your device will have unused data from other apps too. So, it’s better to delete such files regularly. To do that, you will need a File Explorer app. Once you have it, launch the app and navigate to the folder that has the maximum amount of data. Usually, you will find it in the subfolders like Media, Audio, Video, etc.
Use an App to Find Biggest Folders
While it’s easy to identify WhatsApp and media apps for taking up space, but difficult to figure out which other apps or folders also hog a lot of space. To find such folders, you need to download an app that shows your storage usage. One such cool app is DiskUsage, which takes just 180KB. The app shows folders that occupy maximum space. Once you know the biggest folders, you can easily delete data from them to reclaim the internal storage. Download DiskUsage
Switch to Lite Version of Apps
If you have a device with 16GB of internal storage or less than that, you should try switching to Lite or Go versions of the apps. Most of the popular apps now have the lite versions which occupy very less space. You can try Facebook Lite, Messenger Lite, Maps Go, etc. Just search for the name of an app followed by either Lite or Go in the Google Play Store. Of course, these apps will have some features stripped off.
Disable Notification
If you are fine with your device having low space and don’t want to remove anything except the notification itself, you can do that too by hiding the notification. To disable the notification, long press (hold) on it. Then tap on App Info. On the next screen, you will get the option Show notifications. Uncheck it.
Get rid of the junk!
These were some of the best ways to manage the internal storage and get rid of the storage space running out error. Do let us know if you were able to fix the problem. The above article may contain affiliate links which help support Guiding Tech. However, it does not affect our editorial integrity. The content remains unbiased and authentic.