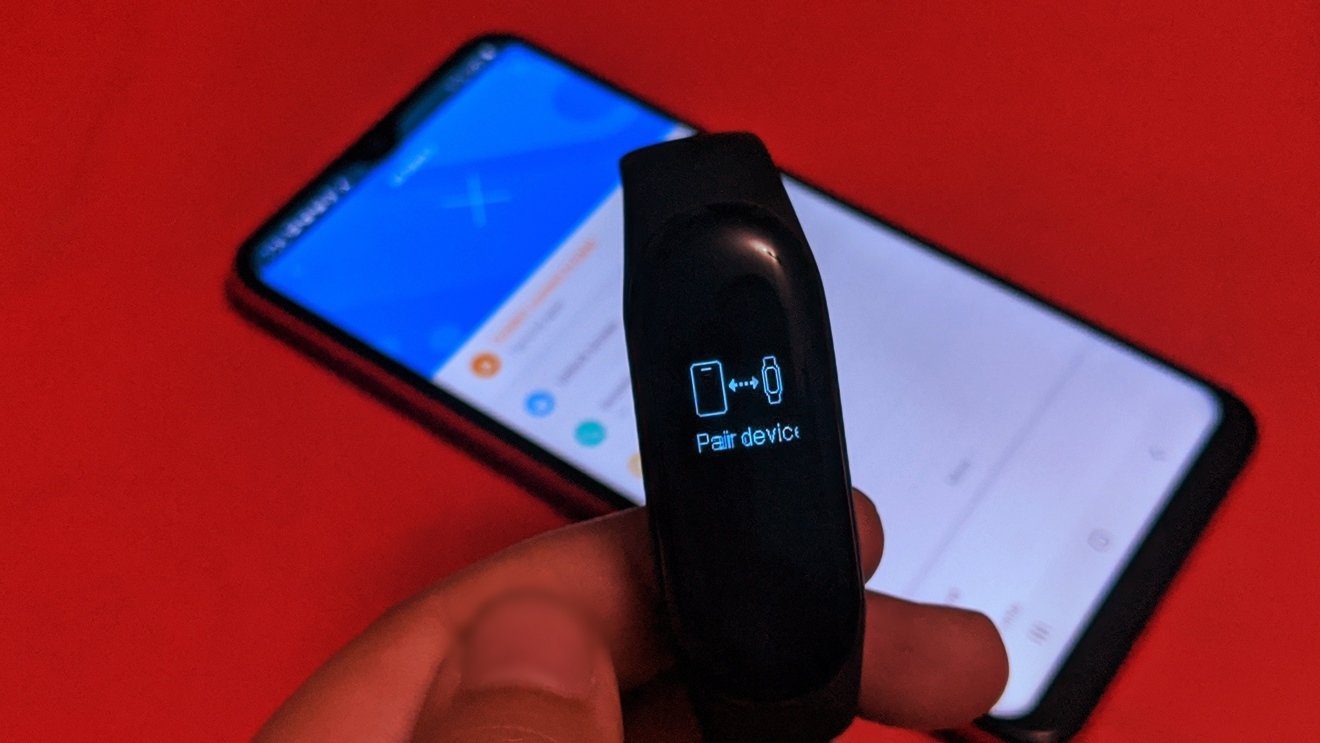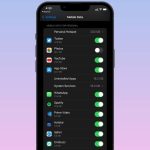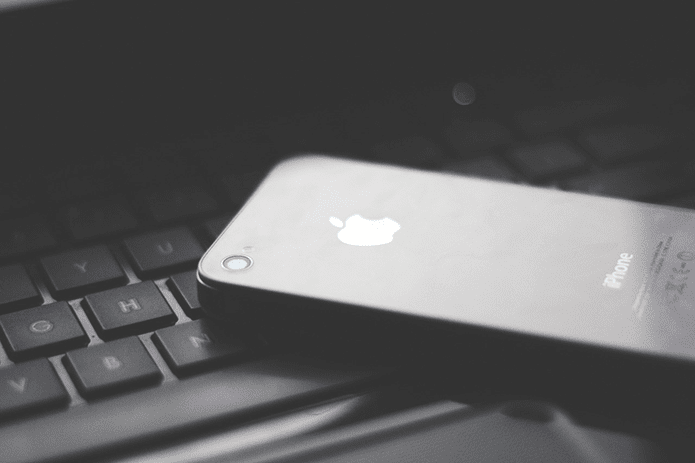Yes, you can still visit the Settings app to turn cellular data on or off. But strangely, all of the individual cellular controls for apps also appear grayed out and ‘stuck’ in place. The same goes for the Wi-Fi Assist switch. Don’t worry. There’s nothing wrong with your iPhone or iPad. The Screen Time restrictions are responsible for that, most of the times. So without any further ado, let’s check out how you can get things back to normal.
Disable Cellular Data Restrictions
Screen Time on your iPhone and iPad lets you impose a range of restrictions on various functionalities, including cellular data. You likely restricted changes to cellular data — perhaps before handing your device over to someone else — and then forgot all about it. Restricting changes to cellular data locks many settings in place. You can no longer use the Cellular icon on the Control Center to toggle cellular data on or off. The individual cellular controls — aside from the master Cellular Data control — on the Settings app won’t work. The Wi-Fi Assist toggle may also appear grayed out. To resolve this issue, you must allow changes to cellular data by modifying the relevant Screen Time restriction. If you own your iPhone or iPad, this is quite straightforward. But if you are using someone else’s device, or if your device is part of a Family Sharing plan, then you must ask for permission from the owner or family organizer. Note: Screen Time is available in iOS 12 and higher. If your iPhone or iPad runs on iOS 11 or older, you can still access the cellular data restrictions below by visiting iPhone/iPad Settings > General > Restrictions. Step 1: Open the Settings app on your iPhone or iPad. Tap Screen Time, and then tap Content & Privacy Restrictions. Step 2: Scroll down the Content & Privacy Restrictions screen to the very bottom. Follow by tapping Cellular Data Changes. Step 3: Insert your Screen Time passcode. On the Cellular Data Changes screen that shows up subsequently, tap Allow. Step 4: Bring up the Control Center on your iPhone or iPad. The Cellular icon should no longer appear grayed out. The same goes for the individual cellular toggles within Settings > Cellular, as well as for the Wi-Fi Assist control. In case the Cellular icon still appears grayed out (and disabled), check if you have Airplane mode enabled — in this case, the Airplane icon within the Control Center should look distinctly orange in color. Tap the icon to disable Airplane mode.
Screen Time on the Mac
If you have Screen Time set up in macOS Catalina or higher, you can lift the cellular data restrictions right from the Mac itself. Yes, it’s far more convenient to do that on the iPhone or iPad, but this is something worth knowing just in case you have issues getting Screen Time to function properly on your iOS or iPadOS device. Step 1: Open the Apple menu, and then click System Preferences. Step 2: Click Screen Time. Step 3: Click the Content & Privacy side-tab. Step 4: Switch to the tab labeled Other, and then check the box next to Cellular Data Changes. Step 5: Insert your Screen Time passcode, and then exit the Screen Time window. That’s it. Wait for a few seconds, and you should be able to make changes to the cellular data settings on your iPhone or iPad.
About MDM Profiles
It’s also likely that your iPhone or iPad has an MDM (Mobile Device Management) profile installed. Usually, that’s the case if the device was handed to you by your employer or organization. MDM profiles can not only impose restrictions on cellular data, but they can also block you from removing the said restrictions. To check if you have an MDM profile installed, head over to Settings > General > Profiles & Device Management. If there’s one, tap on it to view the restrictions imposed by it. Do not remove the MDM profile yourself since that could stop various apps and features from functioning properly on your device. It’s better to contact your employer or your organization’s IT department about that issue.
Back In Action
Fixing the cellular data grayed out issue on the iPhone and iPad is pretty simple now that you know the reason behind it. But again, remember that you won’t be able to resolve the problem yourself if you don’t own the iPhone or iPad, if you are part of a Family Sharing plan, or if there’s an MDM profile with cellular data restrictions imposed. In that case, you have no choice but to contact the appropriate person to patch things up. Next up: The Low Data Mode option on your iPhone and iPad helps you conserve cellular data. Here’s how to use it. The above article may contain affiliate links which help support Guiding Tech. However, it does not affect our editorial integrity. The content remains unbiased and authentic.