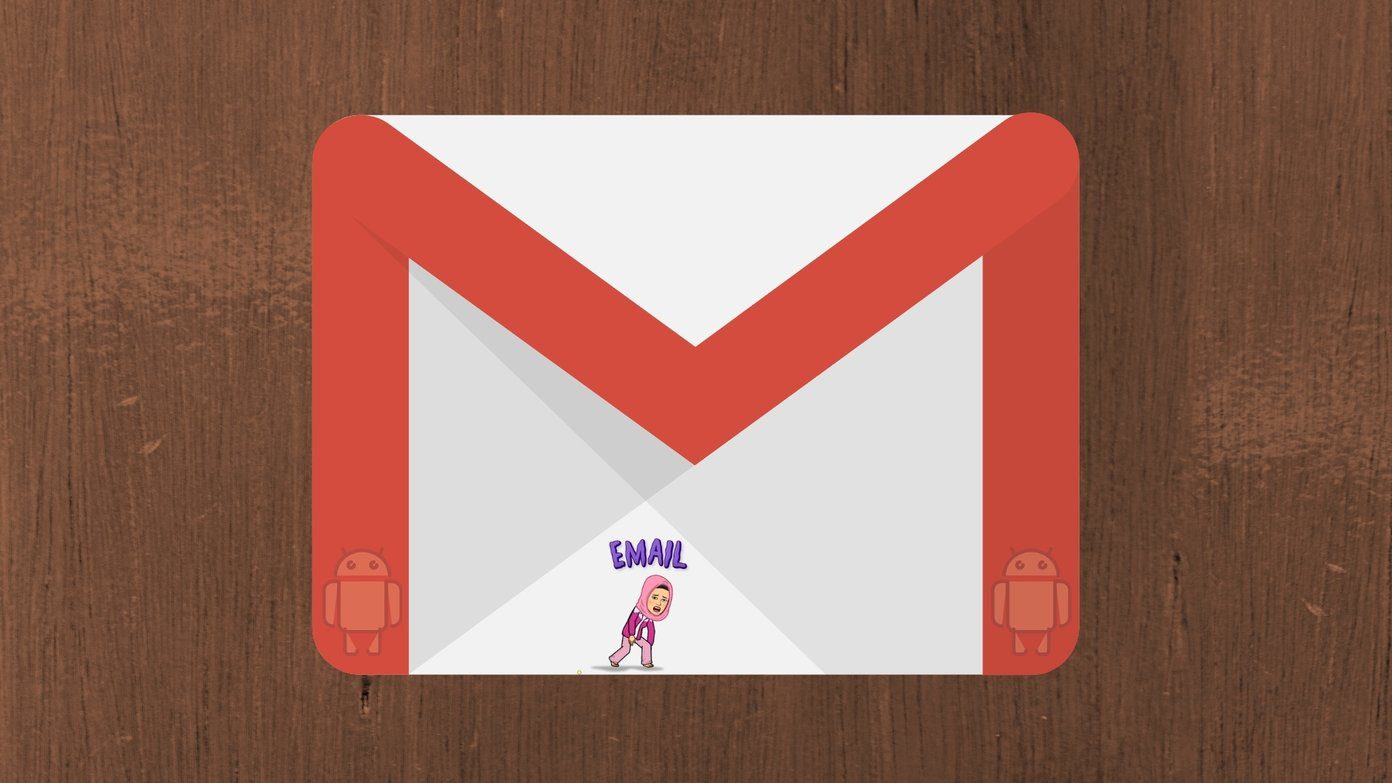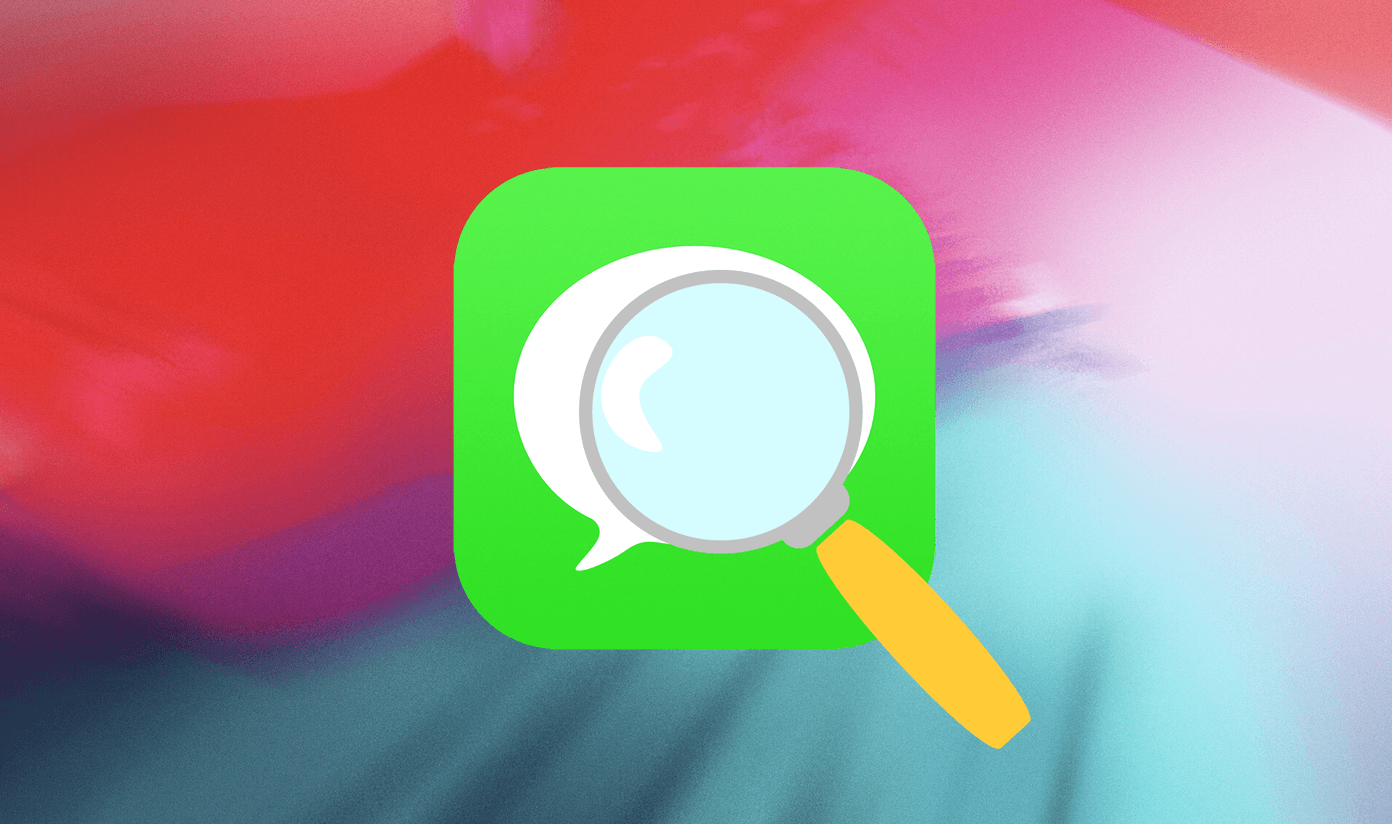Mainly, it’s got to do with restrictions. iOS 12 has a neat set of content management features that can control how and what you can do with the App Store. And there’s one that entirely hides the App Store from view. Most likely, you wanted to stop someone else from installing apps before handing them over your device and then forgot all about it. So, let’s check out how you can lift off this restriction and regain access to the App Store ASAP. And if you are a parent, you’re also going to learn how to manage App Store-related restrictions remotely.
Unhiding the App Store
If you are coming in from iOS 11, then you won’t find the content restrictions in its usual place (within General settings) anymore. Instead, tap the Screen Time option on the Settings app, and then tap Content & Privacy Restrictions to gain access to them. If you already had a Restrictions passcode in place, you need to insert it to proceed. The following steps should help you navigate through the available content restrictions and perform what it takes to unhide the App Store. Step 1: On the Content & Privacy Restrictions screen, tap the option labeled iTunes & App Store Purchases. Step 2: You should now see several options under the Store Purchases & Redownloads section. Tap the one labeled Installing Apps. Step 3: Quite likely, you should see a checkmark set next to Don’t Allow. Simply select Allow instead, and then head all the way back. Exit the Settings app, and you should see the App Store icon back on the Home screen.
Remote Restrictions Management
iOS 12’s inclusion of content restrictions as part of Screen Time means that you can now manage the devices of family members right from your iPhone or iPad. If you’ve blocked your child from accessing the App Store but now want to remove the restriction, then you can do it remotely rather than fiddling with a device physically. As soon as you finish adding your family (if you haven’t already) to your device, you should see their names appear within Screen Time. Simply tap on the name of your child, and you should see a set of restrictions reminiscent of those on your device. To restore the App Store for all devices related to your child, tap Content & Privacy Restrictions, and then enter the relevant passcode when prompted. Then, it’s simply a matter of tapping iTunes & App Store Purchases -> Installing Apps -> Allow, to make that happen. Very convenient, right? Rather than disabling the App Store in its entirety in the future, you can impose various other restrictions that aren’t so drastic. Within the iTunes & App Store Purchases section itself, you have the option to disable In-app Purchases to stop your child from making purchases without your permission. Further, the Deleting Apps option lets you restrict downloaded apps from being deleted so that you know what he or she was up to. A further set of controls is imposable by going back to the Content & Privacy Restrictions screen, and the tapping Content Restrictions > Apps. From here, you can select various age brackets to restrict your child’s exposure to specific apps. Go ahead and pick an appropriate one, and downloading apps that exceed the age ratings from the App Store should no longer be possible. As you can see, with some smart content restrictions in place, you can provide your child ready access to the App Store without being too concerned. After all, there are a ton of safe apps for your child to enjoy, and it would be a shame to block out the App Store completely. Check out our in-depth Screen Time guide for even more details on what you can do with iOS 12’s remote management features.
What Else Can You Do?
If you find no issues with the restrictions on your iOS device, then it’s possible that the App Store icon is hidden among several apps. A nifty solution to get the icon back to where you can locate it easily is to reset the Home screen layout. Step 1: Simply search for and select Reset Home Screen Layout via Siri Search (swipe down from Home screen). Step 2: On the Reset screen that shows up, tap Reset Home Screen Layout, and then tap Reset to confirm. Head back to the Home screen, and you should see all default stock apps — which includes the App Store — within the first page.
Resetting Restrictions Passcode
If you can’t remember the Restrictions passcode, then lifting it isn’t going to be an easy task. To get that done, you need to actually restore your iOS device to a previous backup created at a time when you didn’t have a Restrictions passcode in place. Otherwise, you end up with the same passcode even after the restoration. Further, you have to use iTunes since iCloud has only a single incremental backup at any one time. If you don’t have a previous passcode-free backup, you then have to set up your iPhone or iPad as a new device during the restoration procedure. Of course, that means you lose all your data. Before you go ahead, make sure to create a fresh backup to both iCloud and iTunes so that you have something to fall back on to just in case. And regardless of whether you choose to restore to a previous backup or set up your device from scratch, also take the necessary actions to back up any locally stored notes, photos, videos, and other forms of data manually. If you aren’t familiar with the process, it’s always best to let an expert do it for you — a visit to the local Genius Bar may be on the cards since attempting to reset the Restrictions passcode yourself carries too much risk.
The App Store Is Back!
The App Store defines your iOS device, so it’s crucial to have ready access to it at all times. If you find it missing, check whether restrictions are what’s preventing it from showing up. If that’s not the case then you should definitely perform a Home screen layout reset. You’d be surprised how often similar looking icons get lost within multiple Home screen pages. And if you are a parent, consider using an alternate set of restrictions rather than blocking the App Store outright. The above article may contain affiliate links which help support Guiding Tech. However, it does not affect our editorial integrity. The content remains unbiased and authentic.
![]()
![]()
![]()
![]()
![]()
![]()
![]()
![]()
![]()
![]()
![]()