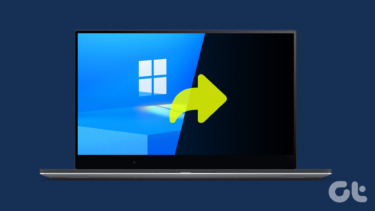That said, many laptop owners are flabbergasted with the feature. Most folks complain that closing the lid or putting the laptop to sleep or hibernate mode simply shuts down the computer. That can be frustrating for multiple reasons. It wastes time and you also lose all unsaved work due to the unwanted shutdown. Here are some solutions that will help you fix the Windows 10 shutdown error for good. Let’s begin.
1. Update Windows
Updating your Windows to the latest version may solve several bugs related issue on your computer including the shut down instead of sleep/hibernate error. Especially, if the bug is known and a patch is delivered via update. While Windows does a good job of updating itself on autopilot, you can speed things up. Press Windows key+I to open Settings and select Update & Security. Under Windows Update in the sidebar, you will see all pending updates that are either waiting to be downloaded or installed. Download/install them and reboot your computer before moving to the next step.
2. Power Settings
Have you checked your Power settings yet? It is possible that it has changed to default settings after a recent update. Yup. A new update might have reset them to default. To check them, right-click on the battery icon at the bottom of your screen and select Power Options. There are quite a few options and though they are self-explanatory, let’s go through them quickly. Click on Change plan settings first. Choose when you want to Turn off the display and Put the computer to sleep under different scenarios like when the computer is plugged in or when it is running on battery. Save changes when done. Are you using a desktop? Go to Control Panel>Hardware and Sound>Power Options instead. Click on Change plan settings. In case of a desktop, you won’t see the battery power plan settings. Also, there is no option to close the lid. Go back to the previous screen and click on Choose what closing the lid does. Again, select what happens your computer is on battery and when it is plugged into a power source. Click on Save changes when done. Check if Windows 10 continues to shut down when you put it to sleep or hibernate. If yes, on the same screen, click on Change settings that are currently unavailable. Uncheck Turn on fast startup (recommended) option, save settings, and reboot your computer. This setting is known to mess up the power settings for some reason and Microsoft support forums often recommends that as a solution. If the computer shuts down after it stays for a while in hibernation, it is possible that the hard disk is shutting down. Click on Change advanced power settings and change the Turn off hard disk after value to 0. That means the hard disk will not turn off automatically, and that’s okay. Put your computer back to sleep or hibernate mode, and inspect if it shuts down.
3. Troubleshoot Power Settings
Windows 10 comes with a powerful troubleshooter that can find and resolve quite a few problems on its own. Press the Windows key and search for ‘troubleshoot’ and select Troubleshoot settings. Scroll a little to find and click on Power and select Run the troubleshooter. Follow the on-screen instructions in case something is detected. Is your Windows computer still shutting down instead of sleeping or hibernating?
4. Intel(R) Management Engine Interface (IMEI) Drivers
Outdated IMEI drivers can break the power settings that you so thoughtfully applied. Open Device Manager by searching for it in Windows search and look for Intel(R) Management Engine Interface option under System Devices. When you find it, right-click to select Properties. Under the Power Management tab, uncheck Allow the computer to turn off this device to save power. Still, shutting down? In the same window, check the IMEI driver version. If it is anything in 11.xxx then like many others, you need to downgrade your drivers to 10.xx or 9.xx. Click on the link below to download a previous version or 12.xx if it is available for your build and OS and download it. You can then double-click on the file to install it. Reboot your computer and check again. Check whether your computer is 32-bit or 64-bit and download the corresponding drivers. Right-click on My Computer (or This PC in File Explorer) and select Properties to check. Also, when you click on the link below, it will display 64-bit drivers first. You can always roll back your drivers by clicking on the Roll Back Driver option that will be visible once you have updated the drivers. Download Intel IMEI Drivers
Get Some Sleep
The issue of Windows computer shutting down when you put it in sleep or hibernate mode is nothing new and not even specific to Windows 10. One of the above solutions should solve this issue. If you have discovered another way, share it in the comments below. Next up: Here is a handy, and pretty cool, way to estimate battery life before buying a laptop. Click on the link below to learn more. The above article may contain affiliate links which help support Guiding Tech. However, it does not affect our editorial integrity. The content remains unbiased and authentic.