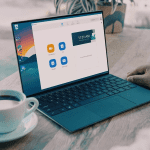While a simple restart of the PC or laptop fixes the problem most of the time, it’s not a guaranteed fix. However, if you are stuck with your Windows 10 PC’s file explorer not responding, we have compiled a few fixes to repair the issue. Let’s get started, shall we?
1. Restart Windows Explorer
One of the first things that you can do is restart the Explorer. If it’s a simple issue of corrupted cache files, the odds are that it will solve your issue. To restart File Explorer, bring up the Task Manager, and you will see Windows Explorer under Processes. Right-click on it and select Restart from the menu.
2. Check for Updates
Windows Updates are a necessary part of the system since they bring essential security updates. But if you have updates pending for a long time, you may see your system slowing down or acting weirdly. This is especially true if Windows is undertaking memory-intensive jobs. These days, it’s quite easy to spot a pending update. If you see a small orange dot on your system’s taskbar, you know what to do. Alternatively, you can search for ‘Check for updates’ on the Start menu to see for pending updates.
3. Clear File Explorer History
Explorer’s search comes in handy at many times. It saves every detail such as the names of files you have searched, paths you had searched, among others. These search files can accumulate in time and cause the Windows File Explorer to respond slowly. Luckily, clearing the history is as easy as 1-2-3. To get started, search for anything on the search box of Explorer. When the search is complete, click on the little arrow-icon as shown below to expand the ribbon. Next, click on the Search tab, and select Recent Searches > Clear Search History. The above will work only when your system’s Explorer is working to some extent. However, if it’s frozen, you’ll have to go through Settings. Open Settings (Win key + I) and search for ‘File Explorer Options’. This will open a small window. Now, click on the Clear button under Privacy to clear the Windows Explorer history.
4. Run Disk Clean-up
If the above fixes have failed to run Windows Explorer, you might want to run Disk Clean-up. As suggestive of its name, it gets rid of temporary files and folders that litter your PC. To reclaim the space, search for Disk Clean-up. Select C: drive from the menu. Once the Disk Clean-up window is open, check the options for Downloaded Program Files, Temporary Internet Files, and Thumbnails from the list, and click on Ok.
5. Rebuild the Index
Another possible reason for the Explorer not responding or acting slowly may be a slow indexing service. If the File Explorer is slow to load results (or crashes unexpectedly), it’s time you rebuilt the index. To do so, search for Indexing Option on the Search menu. Once you locate it, click on the Advanced button at the bottom. Now, under Troubleshooting, click on the Rebuild button. If the issue with File Explorer not responding is tied with the file indexing, the above should fix your issue. Then, restart your PC.
6. Launch in a Separate Process
Even if you have managed to repair the issue with Windows Explorer, the odds are that it might occur again. Hence, it’s best to force the File Explorer window to run in a separate process. While Windows claims that it’s set by default on most Windows 10 systems, however, it doesn’t hurt to take a second look. To start, search for File Explorer Options. After you locate it, select View. Next, check the option for Launch folder windows in a separate process. If it’s unchecked, check it and save your changes.
7. Check for Corrupt Files
The veteran Windows user in you must know how corrupted files can wreck up the system. If some core Windows files had failed to update during past updates, it could cause the Explorer to malfunction. Again, there’s a way to fix some corrupted files by running the built-in System File Checker (SFC). As you may have guessed, SFC checks the system for corrupted files or missing files and restores them automatically. Note: However, running the SFC should only be seen as one of the last remaining solutions since it can be risky. We’d recommend you take a backup of your PC before proceeding with it. Launch the Start menu and search for Command Prompt. Right-click and select Run as Administrator. Once the Command Prompt window opens, type the following command. Naturally, this will take some time. Once the command has finished executing, you will do something along the lines of ‘…found corrupt files and successfully repaired them…’. Restart your PC, and the good old Windows File Explorer should be back in action.
Explore Like a Pro
At the end of the day, if your system needs to have enough disk space and RAM to run all the processes seamlessly, especially Windows Explorer. If it’s so, the above can only temporarily fix the issues. The above article may contain affiliate links which help support Guiding Tech. However, it does not affect our editorial integrity. The content remains unbiased and authentic.