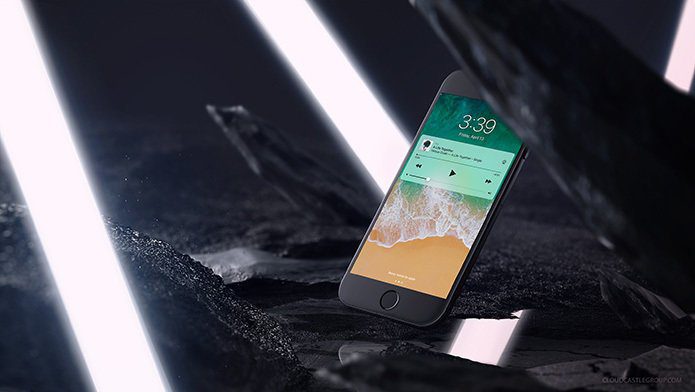However, apart from the standard word-processing features, Docs also has various cool features up its sleeves. For instance, you can make a timeline or a cover page for your project. Yep, you heard us right! With Google Docs, you can design a neat cover page or title page for your assignment or project. And the good news is that it’s rather a simple affair. Without further ado, let’s see how to make a cover page in Google Docs.
Making Your Own Cover Pages
Google Docs offers plenty of features to customize a document — be it adding image or messing around with different fonts and styles. To create your own cover letter, you’d have to put in some efforts as well as have an eye for creativity. First off, you may want to add a border to your document. Sadly, Google Docs doesn’t have any native method to add borders. However, we have a nifty workaround in place. Here, we’ll have a table cell masquerading as a table border. Step 1: To add a page border, open File > Page Setup, lower the page margins, and hit the OK button. Step 2: Next, click on Insert > Table > and select a cell. Now, all you have to do is drag the lower border to the bottom of the page, and ta-da! There’s your border added. Step 3: Now, you can go about your business of adding an image or adding text inside the cell just like any other document. You can even drag the image to the location of your choice. Just remember to choose the Wrap text option. Add the necessary text, and modify the font as you see fit, and you’ll have a rough structure of your cover page in no time. Other than that, if you plan to write over the image, the best option will be to utilize the Drawing tool. Here, you’d have all the tools at your disposal. So whether it’s adding text on images or clubbing a set of shapes, you can do a lot. After making the cover page, simply add the page numbers via Insert > Headers and page number > Page numbers. And that’s it. YOur cover page is almost ready. Just add the rest of the content.
How to Add an Attractive Cover Page
Don’t want to get down to all the complex stuff? After all, writing over a pre-formatted template is simple and easy. Thankfully, Google Docs has many templates in place for making an effective cover page. Though they may look a bit childish to some, you can always customize them as per your preference and project. What I love about pre-formatted templates is that you don’t have to worry about the color theme in fonts. Now that it’s settled, let’s get down to it. Step 1: Open Google Docs and open the Template Gallery and scroll down to the Education section. Open any of the templates that suits your requirement the most. Step 2: Now, this document is an open playbook, and you have to add your personal touches to it. For example, you can tweak the image or choose to replace it with a file from your PC. Or, if you want, you can change the color theme of the image on the cover page. If you choose to tweak the image a bit, simply double click on it. To replace the image, right-click on it and select Replace image. The option to recolor it is available on the right panel. Click on the Recolor drop down and choose a color theme that sits best with your overall assignment. The same can be said of transparency and brightness. Perhaps, the best thing about Google Docs is that you can place an image anywhere you want. So, be it your company’s logo or some other small image, you can and move it a location of your choice. Step 3: To replace the dummy text, double click on it, and add the appropriate title. The same is true of the name and other details. As we mentioned above, a template comes with its own color palette. Hence, to maintain the same theme across the document, the best thing would be to choose from the last line of color options. Step 4: Last but not least, add the page number via Insert > Header and page number > Page number and choose the second option. Or, you can save the document as a template if you have a G Suite account. To do so, open the Template Gallery and click on the company name. Next, click on Submit Template button and select a document from your drive.
Create Cool Cover pages
And that’s not the end of the story. You can search the Internet for more refined templates, and then use it on your document. Or, if you’re on the mood to experiment, you can use either try Adobe Spark or Canva to whip up superb images. Having done that, you can simply import it to Google Docs. Yes, you can thank me later. Next up: Again, Google Docs doesn’t a native method to add or play YouTube videos? If you are looking for a workaround, check out the post below. The above article may contain affiliate links which help support Guiding Tech. However, it does not affect our editorial integrity. The content remains unbiased and authentic.