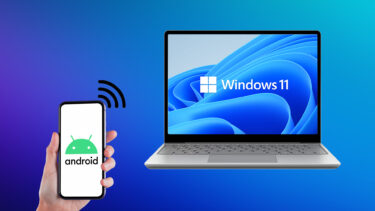Let’s see how to get that done easily. The tip can be useful for users who need to show the operations of their Windows smartphones on big screens and projectors. Also, users who just wish to play their games on a 15″ or a 21″ monitor can connect and enjoy the thrill. Just to be clear, the tip will only mirror the phone’s display to a desktop and you will not be able to interact with the phone using the computer and a mouse. The connection is unidirectional and only the commands given on the phone are mirrored to the screen. Cool Tip: Find out how you can project an Android screen to a computer using a browser and Wi-Fi.
Projecting the Screen
To get started, download and install a nifty application called Project My Screen on your Windows computer. The app works on Windows 7 and above and the installation is fairly simple. The app creates a desktop icon at the end of the installation – make sure that you don’t uncheck the option as it becomes a tad difficult to look for the executable file in the system drive. Now connect the phone to the computer using the USB cable. If the Project My Screen app is running, you will get a pop-up on the screen. Allow the screen projection and you will be able to see the Windows phone on the computer screen. If the pop up is not displayed when you connect the phone, manually navigate to settings and tap on the option Project My Screen. That’s all, whatever you do on your Windows phone will be projected on the Windows computer. The landscape and portrait mode will also be clearly visible with the virtual phone changing orientation. There are some commands available when you press the F1 button. You can force orientation here and toggle the image modes. This can be useful even while playing games. If for some reason the phone is not detected by Windows, there’s a bit of troubleshooting you can perform. Open the Windows device manager and look for the portable Windows device. Now uninstall the Windows Phone portable device along with the USB Hubs related to the device. Once that’s done, re-plug the Windows phone back into the computer and wait for the drivers to install.
Conclusion
That was how you can project your Windows Phone screen to a computer using a USB cable. I didn’t observe any lag on the phone while projecting the screen and the gameplay was also buttery smooth. Try it out and see for yourself! The above article may contain affiliate links which help support Guiding Tech. However, it does not affect our editorial integrity. The content remains unbiased and authentic.