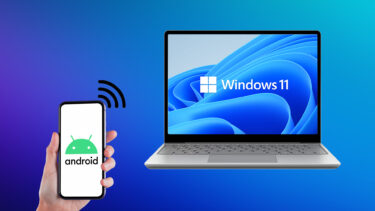If you carry around a lot of Office documents or presentations that you then have to showcase to your colleagues, or if you just want to throw up a slideshow of photos or a home video on the big screen, you can do that by using Microsoft’s Project My Screen app.
What Is Project My Screen
Project My Screen is a companion app for Windows 8 PCs that allows you to project/mirror what’s displayed on your Windows Phone 8.1 device. Right now, you can only do so when connected with USB (Wi-Fi support would be really appreciated, Microsoft).
Setting Up
First, download and install the PC companion app. This being a Windows app written by Microsoft, you’ll need to press the next button 5-6 times. Launch the app and connect your phone via USB. You’ll get a notification on your phone asking if you want to let the PC project what’s on your screen. Tap OK and your screen will show up on the PC. The functionality is built into WP 8.1 so you don’t need to install any extra software on your phone.
How To Use The App
You can use the mouse pointer to interact with the device on your Windows PC and the changes will take effect on the Windows Phone as well. So you can load up a slideshow or presentation and just use the mouse pointer to change the slides. The physical keyboard input does not work though. You’ll need to use the software keyboard instead. You can also just hold the phone in your hand and operate the presentation/slideshow by swiping with your fingers. The app will throw you into full screen mode by default. Use the short cut Alt+Enter or F to get back. You can toggle the phone body image by pressing the B key or go into the immersive mode (where the screen takes up the entire window) using the E shortcut key. As you switch from portrait to landscape on your phone, the changes will be updated on screen. But if you want to force those changes without touching the screen, use the left and right arrow key to force the orientation left/right. Up/down arrow keys will be used to force portrait orientation and the spacebar key will bring the screen back to the device’s default orientation.
Verdict
While it is a mirroring app, you can’t do much else with it. You can keep the phone docked to your PC but you can’t control every aspect of it. You can’t use it to send SMS or chat because the app doesn’t support keyboard input. You’ll have to click on each letter on the onscreen keyboard and no one wants to do that. I do wish the app did more, but right now it’s just for mirroring your screen. The above article may contain affiliate links which help support Guiding Tech. However, it does not affect our editorial integrity. The content remains unbiased and authentic.