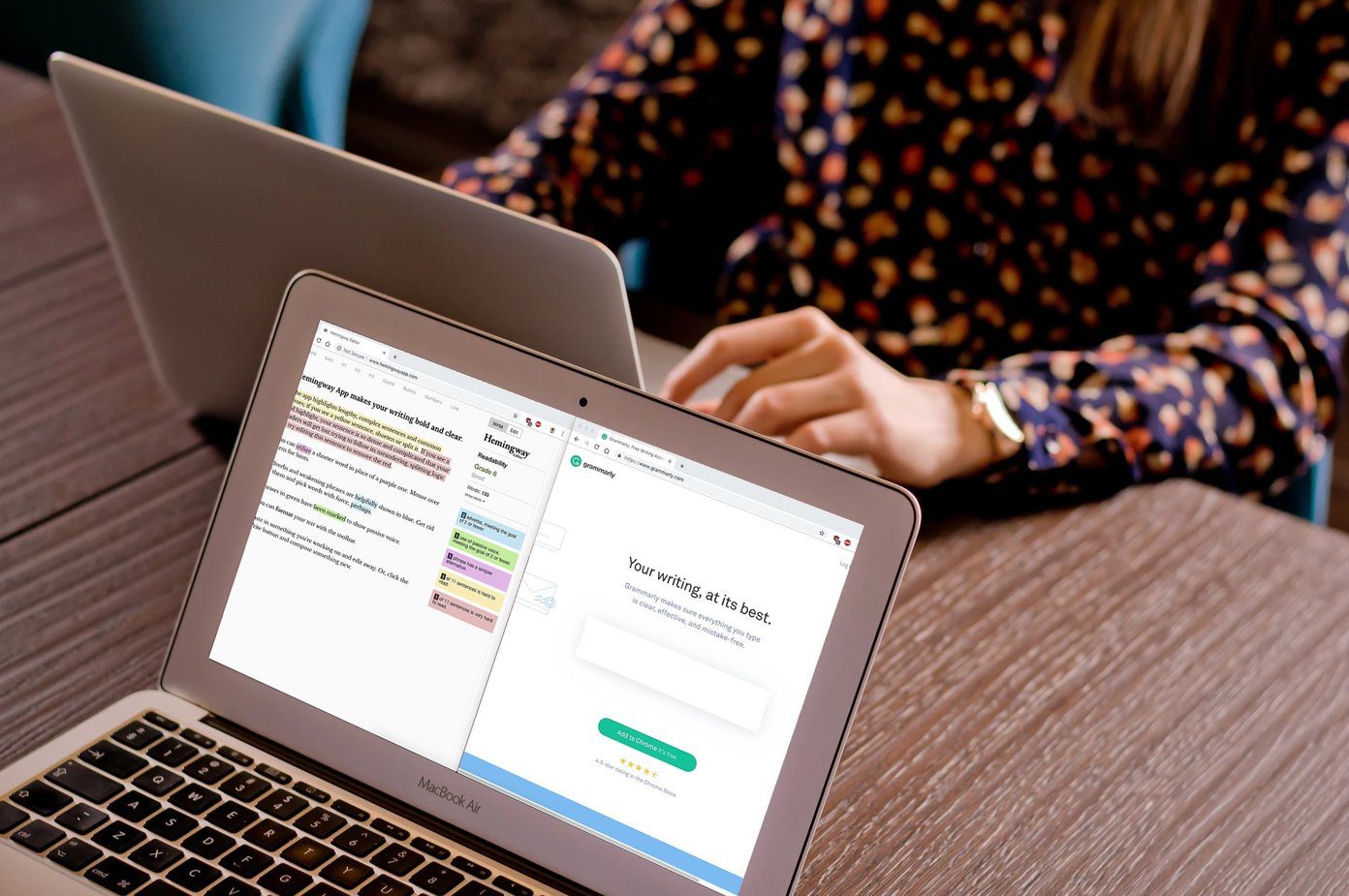The 3rd Gen Moto G also runs Lollipop, but sans the Guest Mode feature. I wasn’t totally surprised by this discovery when I wrote down my review, because even the DROID Turbo was left out in the cold with the Lollipop update for this feature. But if you have recently purchased the Moto G 2015 (or the DROID Turbo for that matter) there is one feature that will help you out. Let’s talk about Screen Pinning.
What is Screen Pinning
Although not a new feature, Screen Pinning is the Android equivalent of Guided Access on iOS. It’s where you can “pin” an app to the screen and the user cannot access other apps, especially if you can take the additional step of creating a PIN or Pattern to unlock your Android. (More on that later) We have spoken about this feature in the past, too, but not as a specific use case. So let’s do that today with the Moto G 3rd Gen as our guinea pig, as it were.
Enabling Screen Pinning on the Moto G 3rd Gen
In case you were too lazy to read through our previous article on the subject, let’s quickly run through the steps.First, you need to navigate to Settings -> Security, scroll down to Screen Pinning and toggle the button to enable it. Now, you need to tap the Overview (or Multitasking) button on the Moto G 3 and swipe the carousel in an upwardly direction a bit. This will reveal the hidden Pin button, which needs to be tapped on the app which needs to be pinned. So, for instance, you want to hand over your phone to a friend who wants to try out a certain game on your Moto G, hit the Pin button on it and hand it over.
Points to Remember
The most important thing to remember here is that any user who tries to quit the app which is pinned, will be present with the following warning. And anyone who reads the on-screen instruction can thus, quit the app. But that’s when we need to re-visit the Settings -> Security menu for Screen Pinning; where there is an option to Lock device when unpinning. Secure Your Android: From using in-built features to adding a few new apps, there is a lot that can help you fortify your Android device. Go ahead and select this option for added peace of mind as the friend would now need to know your PIN or security pattern (whichever you choose) to unpin and even unlock the phone, if it auto locks. Additionally, if you’ve set up your security correctly, you can also hide notifications from appearing on the lock screen, so no one can know who’s messaging you and why.
Missing the Guest Mode?
I know I sure do miss the Guest Mode on most Android devices and it’s surprising that Motorola continues to leave it out of their phones. But, what about you? Let’s have a discussion in our forum, maybe? The above article may contain affiliate links which help support Guiding Tech. However, it does not affect our editorial integrity. The content remains unbiased and authentic.