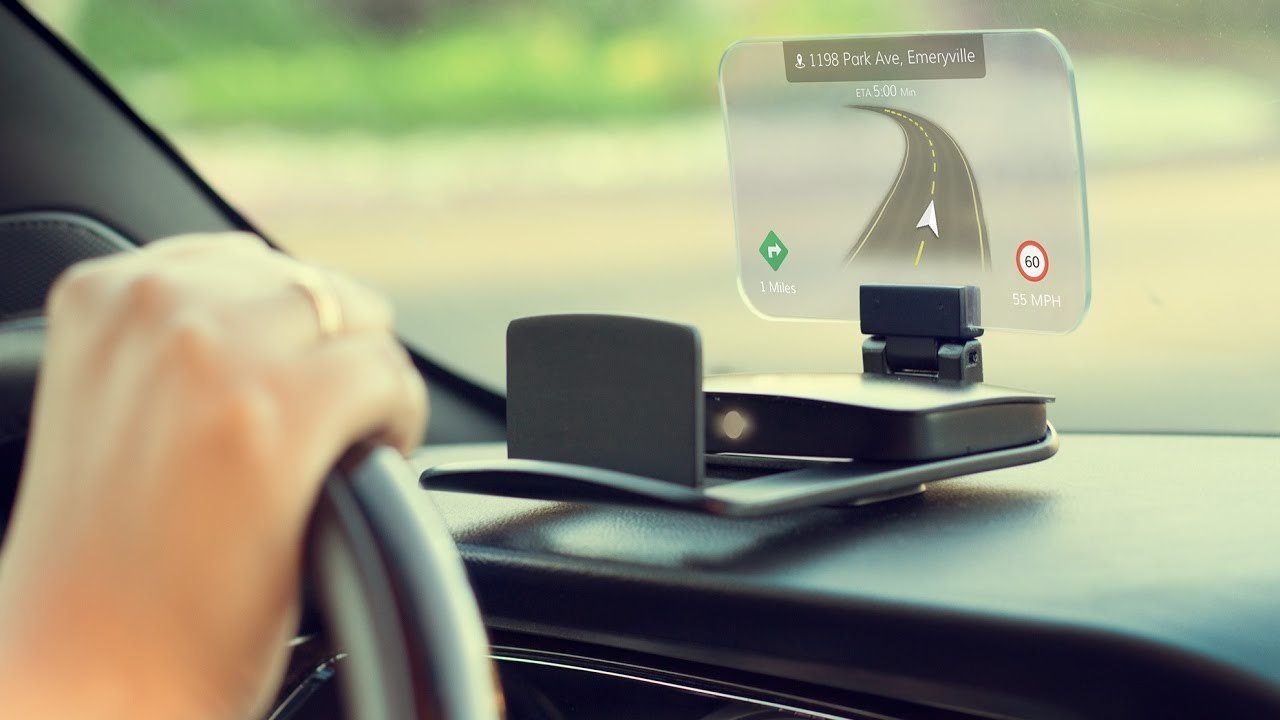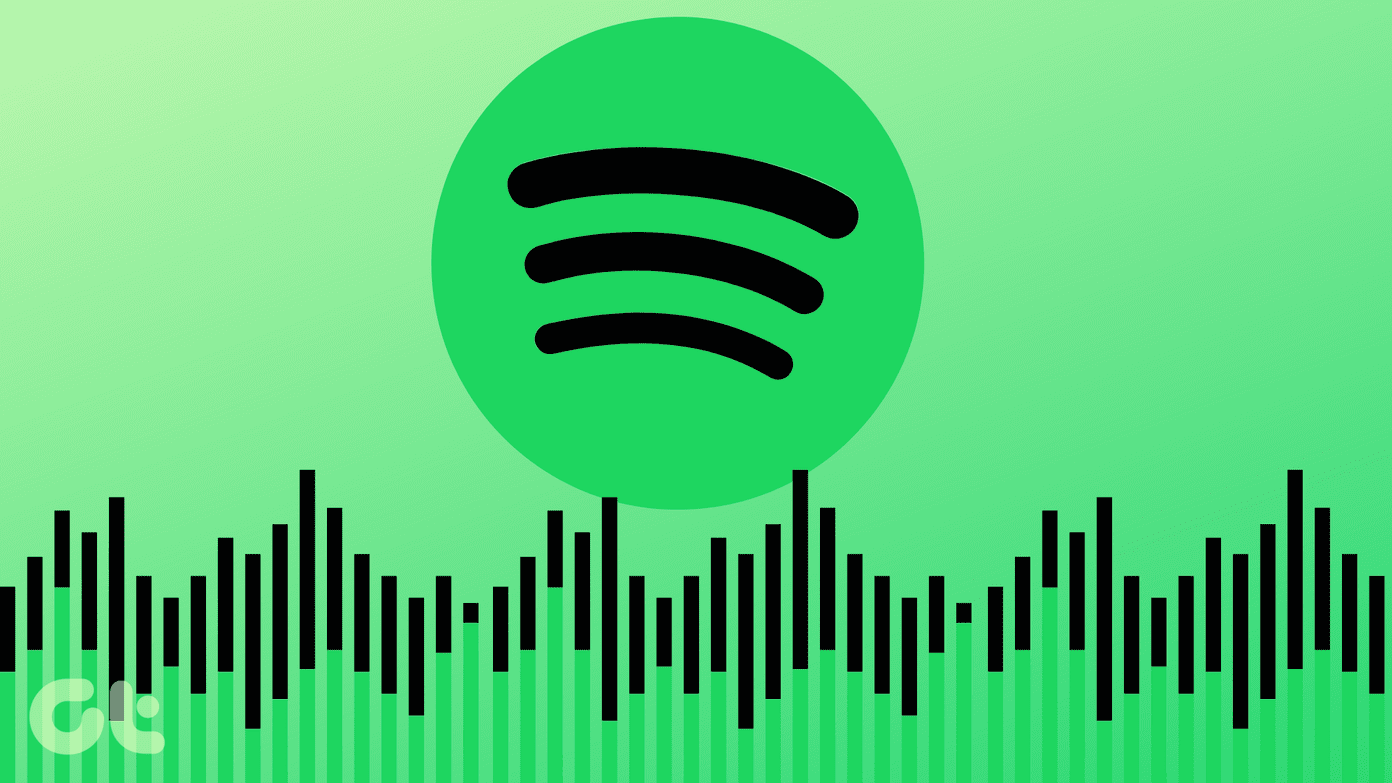With the VLC app, you’re able to display audio, video and soon photos. Supported formats include M4A, MP3, WAV, WMA, OGG, MP4, WMV, FLV, QuickTime and more. If that piques your interest, waste no time downloading the free VLC app for Apple TV to get started linking your computer (PC or Mac) with the TV app.
Download VLC App for Apple TV
To download the VLC Player app for Apple TV, you’ll have to turn on your Apple TV, head to the App Store and search for it manually. Unfortunately, Apple does not currently provide a way to link to apps for Apple TV, so we can not link to it here. Search “VLC” with your remote and it should come up pretty quickly. Tip: Alternatively, you can download the VLC for Mobile app for iPhone or iPad which is linked with the Apple TV app. Then in the Apple TV App Store, go to Purchased to see that VLC has been added to the cloud for free download here as well.
Getting Media Onto Your Apple TV
VLC provides a number of ways to access media files and display them on your Apple TV from using your local network to a network stream via tedious URL input. But by far the easiest way is to use what VLC calls Remote Playback. This is what will link your Mac or PC’s files to the Apple TV. Important: First, you need to make sure that your Apple TV and the computer you have your media files on are both connected to the same Wi-Fi network, preferably a private one. Otherwise, this method does not work. Next, launch the VLC app and flick over to the Remote Playback tab at the top. If it isn’t already enabled, be sure to click Enable remote playback underneath the menu. Above that, you’ll see two different URLs. The first one is the one we’re interested — it’s an IP address. Type that IP address into the web browser on your computer and load the page. As you should see, it’s where you can upload files from your computer that will transmit over to the Apple TV. You can copy and paste a URL in from an existing media file on the Internet, drag and drop a file into the window or click the Plus icon at the top right to browse for one. As soon as you upload the file it will start playing on your Apple TV. And there you go — keep sending files to your Apple TV through the magical and wondrous VLC Player as you wish. They’ll also save within the app for later playback. The above article may contain affiliate links which help support Guiding Tech. However, it does not affect our editorial integrity. The content remains unbiased and authentic.