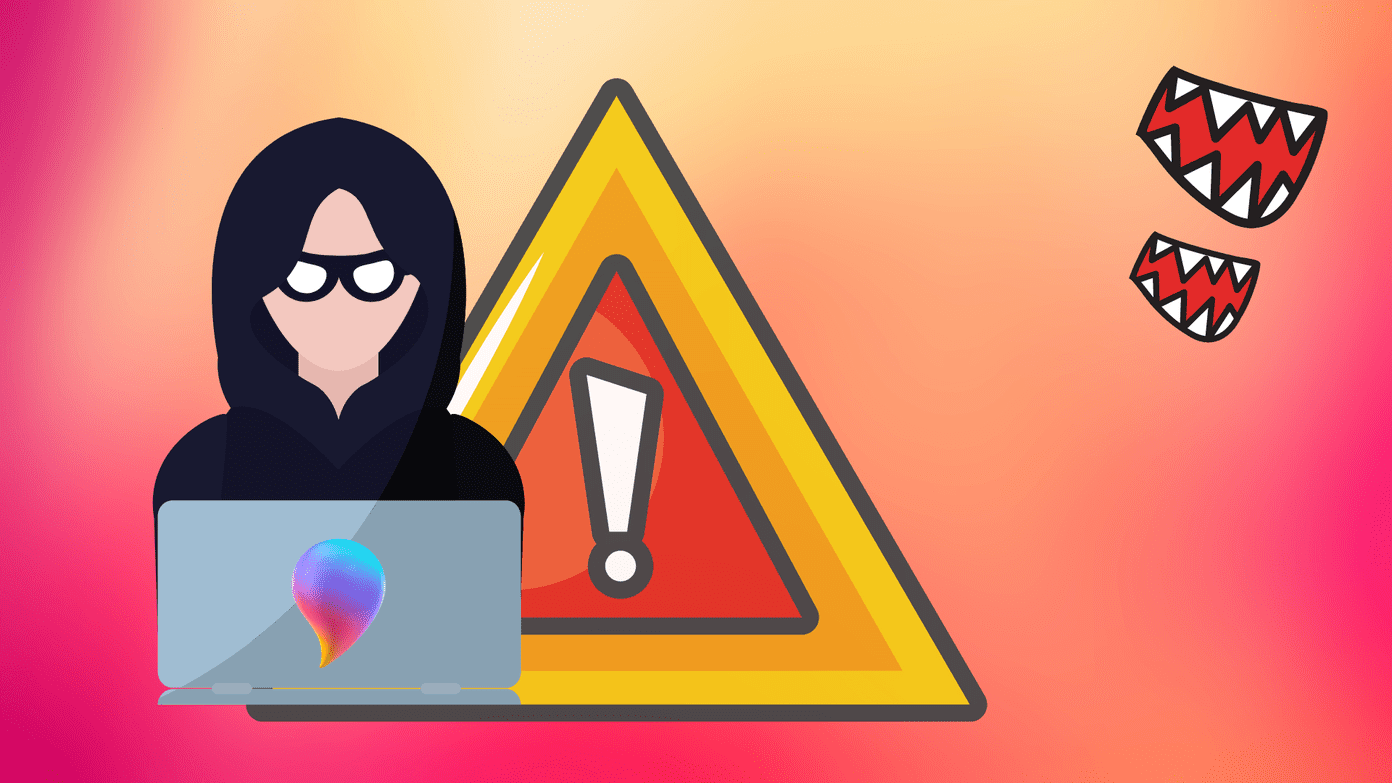Share a Printer with a Mac or PC
If you already have a printer for your Mac or PC, you can connect your Google account to that printer. First you’ll need to install Chrome on a computer that already prints to that printer. Don’t worry, Chrome doesn’t need to be running to share the printer with your Chromebook. After you install Chrome, log into your Google account. Usually it’s just Gmail, but if you have a domain administered by Google, log into that email. Once you’re logged in, you should see a button with your name in the upper right-hand corner. Don’t like the name button? Here are some tips on how to remove it. Right under your name is the hamburger icon for the menu. Click on that menu and select Settings. Scroll down a bit and you’ll see Show Advanced Settings… Select that option. Scroll down and you’ll see Google Cloud Print and the Manage button underneath that title. Go ahead and click Manage and then you’ll see any printers already connected to Google Print.
If there’s already listed a printer you want to print from the Chromebook, you’re done with setup. Otherwise, select Add Printers. Chrome will list all the printers your Mac or PC prints to and will add them by default. Remove the check marks from the printers you don’t want to be connected to your Google Cloud Print. I recommend only adding the printers you’re likely to use from your Chromebook and removing the check from Automatically Register New Printers I connect. Too many printers confuse me, so I try to keep the bare minimum listed.
As the screen says, this is a beta and isn’t fully reliable. Occasionally you may have to toggle the printer off and on. A few times I had to remove my printer from Google Cloud Print and re-add it. Bonus Feature: Once you configure Google Cloud Print, you can print from any device that runs Chrome. Chrome for both Android and iOS supports Google Cloud Print.
Enable Google Cloud Print on your Printer (or Buy One That Has It)
Networked printers made in the past few years have Cloud Print capabilities built in. Google has a full list of Cloud Ready Printers. Each printer setup will be different, so follow the links to configure your printer for your Google account. Some printers may need a firmware update to enable Google Cloud Print. Hp ePrint Support: Many HP printers have this available, so check out our configuration guide. If your printer doesn’t support Google Cloud Print, it might be time to buy a new one. If you check Google’s list against retail prices, you’ll see dozens for less than $100. Google updates that list regularly, but always check the printer documentation before buying just to make sure Google Cloud Print Support is there.
Purchase An Adapter to Convert Your Printer(s) to Google Cloud Print
If your printer doesn’t support Google Cloud Print or if you have a bunch of printers, consider buying a Cloud Printer Adapter. I tested the xPrintServer Cloud Print Edition ($149.95). The xPrintServer automatically adds network based printers and any printer connected to it’s USB port. It doesn’t support all printers, so check the compatibility list. Lantronix also makes the xPrintServer Office that adds AirPrint for iOS and Google Cloud Print to your existing printer base. If you’re just connecting a basic inexpensive ink jet printer, then the xPrintServer probably isn’t worth it. These devices are best used in an office environment or in places where you have a lot of high-end printers. I travel with my xPrintServer because it lets me print to almost any printer from my Chromebook. That’s handy if I’m traveling and need to print a boarding pass. If I can get on the network, I can print to any network printer.
Print the Document to a PDF
If you didn’t configure your printer in advance for printing, a Chromebook can always print to a PDF file. Some printers may not support Google Cloud Print, but they may support emailing a file directly to them. If your printer doesn’t have that option, you’ll at least have a document you can email to someone else for printing. Many office supply shops and copy shops accept pdf files for printing and charge a small fee. If there’s a fax machine nearby, you can use HelloFax to email the pdf and print it to a fax machine. Fax machines don’t often have the best print quality, but this works in a pinch. I did that recently to print a boarding pass from a hotel room. Although I haven’t tried this, others have reported success by saving a pdf to Dropbox and enabling automatic printing from a folder using this method described in Labnol.
Print Me Up, Scotty!
Just because a Chromebook doesn’t support plugging in a printer that doesn’t mean you can’t print from it. Ideally you configure printing in advance, but even if you don’t have access to install Google Cloud Print, you’ve got a few other options. The above article may contain affiliate links which help support Guiding Tech. However, it does not affect our editorial integrity. The content remains unbiased and authentic.