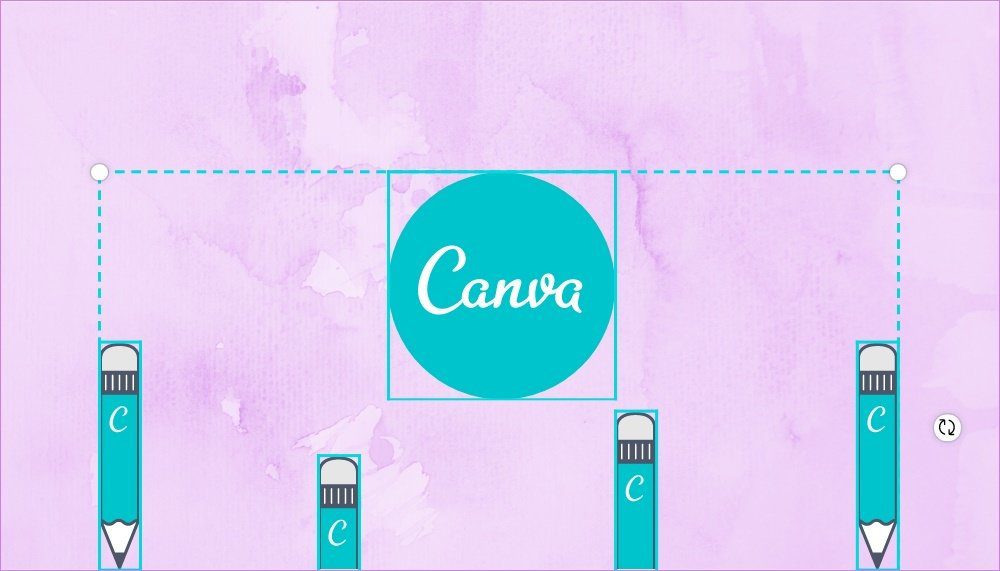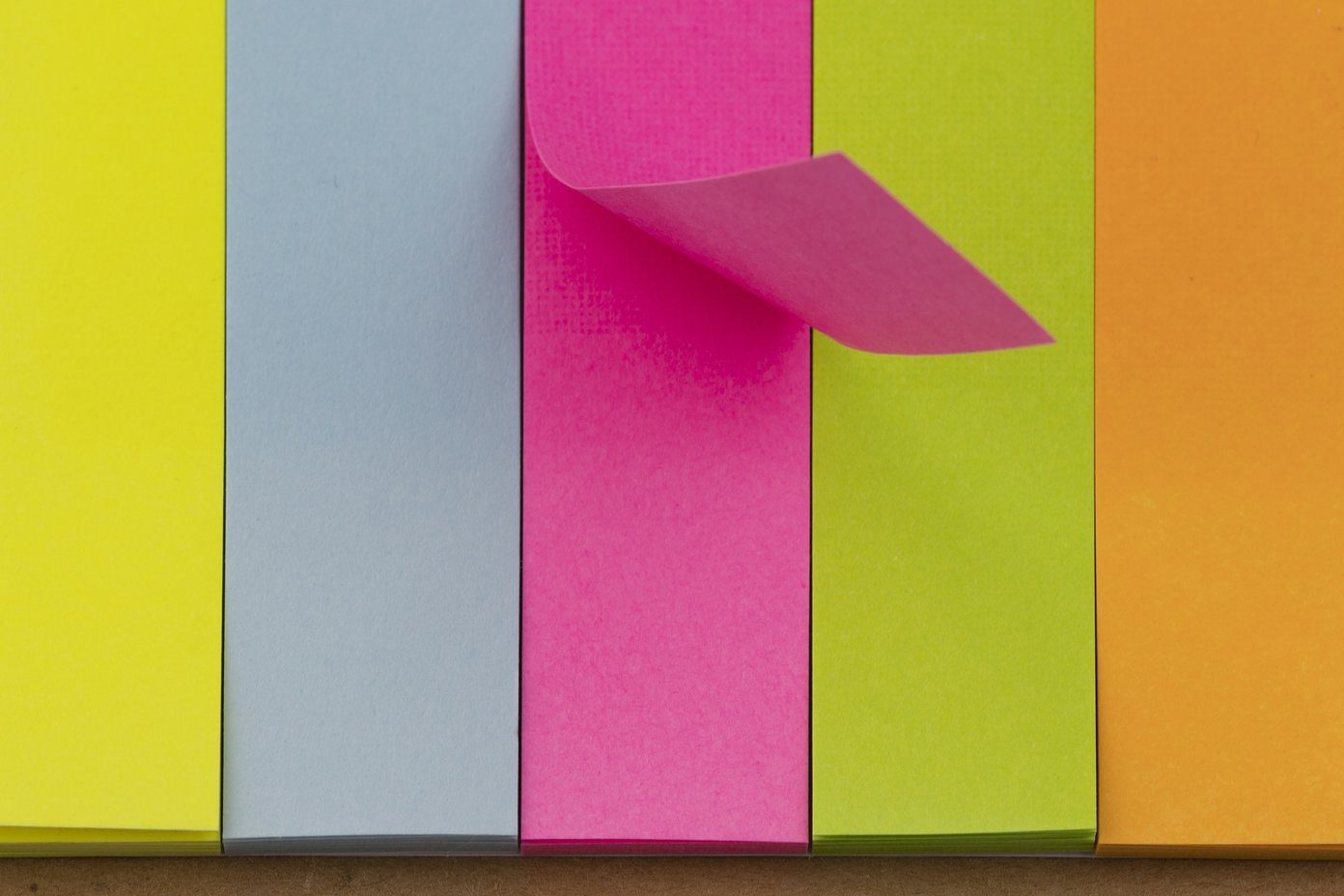With the new feature, you aren’t bound to a selected few emoji reactions. You can react with fire emoji, kiss, hammer, or anything that you want. Emoji reactions will appear under your message on Instagram. Let’s see how to react with custom emojis in Instagram Direct Messages (DMs) on mobile and PC.
How to React With Emojis in Instagram Messages on Mobile and PC
Facebook recently rolled out a new version of Instagram messages that made it similar to Facebook Messenger. So the features from FB Messenger had to come to Instagram. Those features include chat themes, vanish mode, ability to forward and quote messages, and message reactions. Let’s check the steps to add an emoji reaction on Instagram messages.
How to React to Instagram Messages With Emojis on Android and iPhone
Launch the Instagram app and open the chat. Touch and hold the message that you want to react to. The emoji reaction panel will open with six emojis. Tap on the emoji that you want to react with. If you want to react to the message with a custom emoji of your choice, tap on the add (+) icon and choose the emoji from the list. Tip: Refer to our guide on how to make an emoji of yourself on Android. To replace the existing emojis with your favorite smiley in the emoji panel, touch and hold the emoji in the panel. Then select the emoji that should be added to the panel. Tap on the checkmark icon (Android) or hit the Done button (iPhone) to save the changes. Once added, you can react to other messages quickly with the newly added emoji from the panel. Similarly, you can replace other emojis as well. Pro Tip: Use the search to quickly find your emojis
Tip 1: How to Replace Double-Tap or Heart Emoji Reaction on Instagram
When you double-tap a message, a heart reaction is created. You can modify this behavior too and add a new reaction instead of heart on double-tap. For that, you will have to change the heart emoji reaction. Touch and hold any message to open the emoji reaction panel. Touch and hold the heart emoji. Select the emoji of your choice and hit the checkmark icon at the top or tap on Done. Now, whenever you double-tap a message, the new emoji reaction will be sent instead of a heart.
Tip 2: How to Restore Old Emoji Reactions
If you liked the emoji reactions offered by Instagram, you could manually change the emojis to the original ones, as shown above. However, the easier way would be to reset the reactions.
Note: Wondering what do various stickers mean on Instagram? Check our guide that explains the meaning of Instagram stickers.
How to React to Instagram Messages With Emojis on PC
After a long time, Instagram finally introduced the ability to check messages from a computer without extension. Since the messaging feature is available on the web app of Instagram, you can react to messages using emojis on that too. For that, open the chat where you want to react to a message. Hover your mouse over the message. The emoji reaction icon will appear. Click on it, and you will be greeted by various emojis. Select the emoji that you want to react with. Use the scrollbar to find more emojis. Note: As of now, you cannot change the double-tap behavior for Instagram messages on PC. So the same old heart will be sent.
How to Unreact to Instagram Message
To remove an emoji reaction on Instagram mobile apps, tap on the emoji under the message. A new screen will open. Tap on the emoji to remove it. To unsend an emoji reaction on a computer, click on the emoji under the message. From the pop-up screen that opens, click on your emoji to remove it.
Instagram Emoji Reactions Not Working
If you cannot react to Instagram messages with emojis, the feature must not be available in your country yet. Instagram is rolling out the feature slowly. In case others have it in your country, you should update the Instagram app. Once that is done, restart your phone and try again. You should also update the Instagram messaging feature. For that, open the Instagram app and go to your profile. Tap on the three-bar icon. Select Settings followed by Update messaging. If emoji reactions still do not work for you, check out other ways to fix it using the troubleshooting tips mentioned in our post for Instagram themes. The same can be used here. Next up: Want to check the first message from an Instagram chat? Check out how to do so from the next link without scrolling. The above article may contain affiliate links which help support Guiding Tech. However, it does not affect our editorial integrity. The content remains unbiased and authentic.