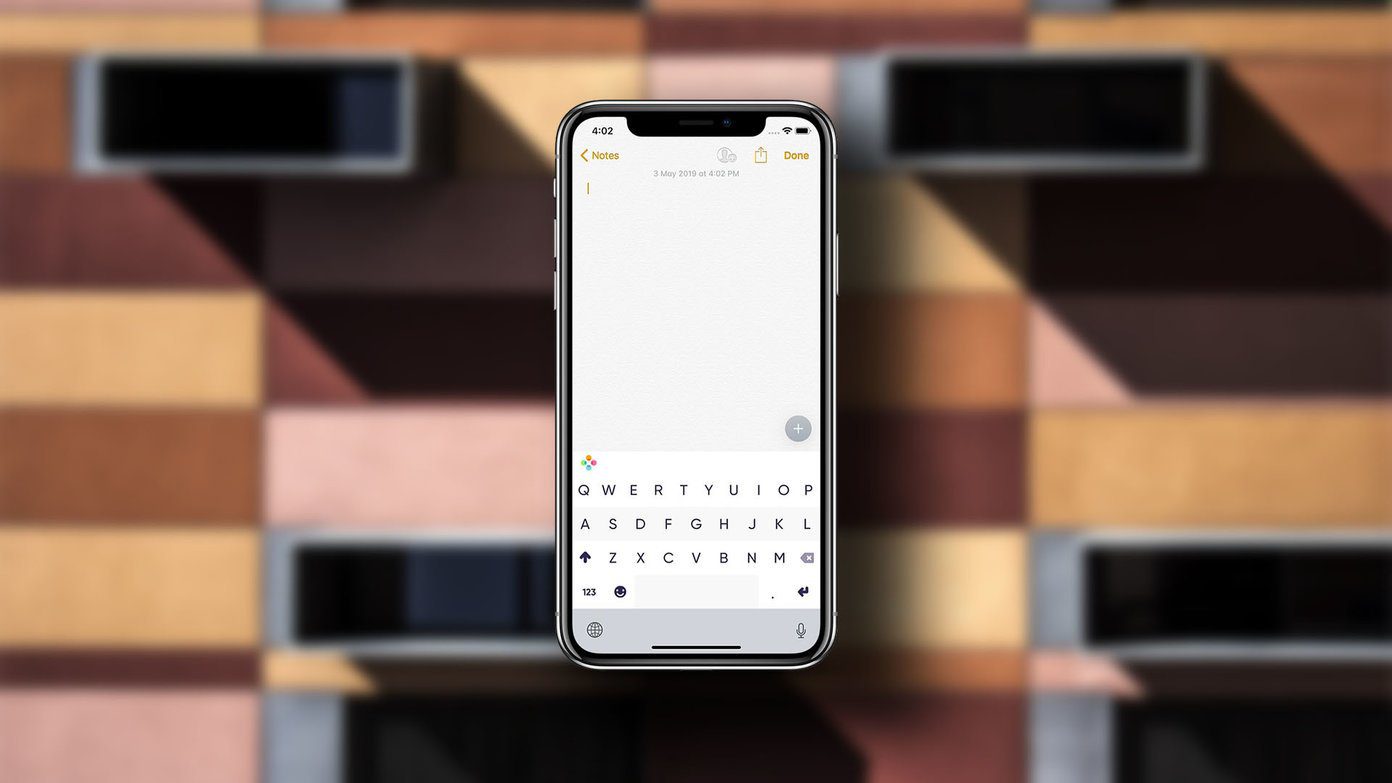And this applies to everything you upload to the internet. Images, videos, PDFs, Mp3s, any form of digital media. We’ve already told you about RIOT, the image optimizer, but today we’ll talk about an app that promises to optimize all kinds of digital files for you using the best standards out there.
FileOptimizer
FileOptimizer (Windows only) uses publicly available and often awesome engines to aid file optimization. The installation is also pretty swift. No popups for extra features or any kind of bloatware. Opening the app, you’ll see a UI similar to MS Office. The app is clearly inspired by the Ribbon interface. You can either choose the Add files option or drag in any file to the window. Click Optimize all files to begin. You can drag in different kinds of files at once and FileOptimizer will optimize each of them according to their file type. The app also has a keyboard shortcut for the Optimize all files feature to make things faster. It’s Ctrl + O.
The Settings
The app doesn’t have much in terms of settings. There’s one tab for different kinds of file types but usually, all you can do is select whether to copy metadata or not. You can go into the PDF tab to specify the DPI for the file. The main page in Options (that you can access from the Ribbon menu) is the General one. Here you’ll find settings for Optimization Level, set at 9 by default (in the range of 1 to 10, 10 being the most optimal and 1 being the fastest). You can also fiddle with the process priority, the theme and the log level. By default, FileOptimizer optimizes the original file itself and sends a copy to the Recycle Bin (so you have a way to recover it). If you’d rather not do that, check the Do not use Recycle Bin option.
The Supported Files
FileOptimizer supports the following file types: AIR, APK, APNG APPX, BMP, CBZ, DOCX, DLL, EPUB, EXE, GIF, GZ, ICO, JAR, JPEG, MNG, MP3, MPP, PNG, PPTX, ODT, OGG, OGV, PDF, PUB, SCR, SWF, TIF, VSD, WEBP, XAP, XLSX, ZIP and many more.
Optimization for You
I was able to get 50% savings on image files using FileOptimizer. It was about the same for PDF and MP3s. PDF optimization was pretty fast as well. The PNG optimization took quite a while, but that has more to do with the format than the app. What about you though? Optimization will depend on how fast your computer is and the file you’re putting in. Let us know how many digital dollars you’re saving in the comments below. The above article may contain affiliate links which help support Guiding Tech. However, it does not affect our editorial integrity. The content remains unbiased and authentic.