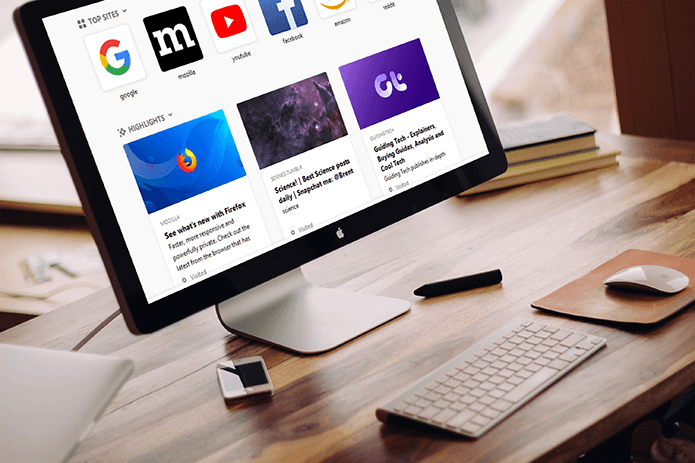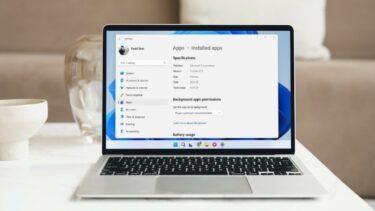I appreciate the camera shortcut since it allows me to open the app and take pictures or record videos quickly. Thanks to that, I don’t have to unlock my iPhone and hunt for the app icon. Anyone can use it without my permission too — that’s my primary concern. Wouldn’t you want to know how to disable this feature to eliminate the risk of unauthorized access and accidental clicks? While there was an option to disable this feature under Restrictions, Apple removed it in iOS 12. Let’s begin.
Disable Camera Shortcut With Screen Time
Yup. That’s the trick. That is where the good old Restrictions menu disappeared after the release of iOS 12. Screen Time is now one of the core features that iOS offers. It can be used to monitor the time that you spend on each app, collect usage stats for various apps, and block or restrict an app if you want to do so. In our case, it’s the camera app. Go to Settings, scroll a little to find and tap on the Screen Time option. Enable Screen Time on this screen. If you’re using Screen Time for the first time, then iOS will show a summary about what Screen Time offers. Tap on Continue. Then, the app will ask whether the iPhone belongs to you or your kids. Choose appropriately. If you are not aware, Screen Time is used by a lot of worried parents to set parental controls on apps and games to keep a check on their kids. It’s beneficial too. Scroll a little down to find and tap on Content & Privacy Restrictions. The first thing you have to do is to toggle it on. Once you have enabled it, tap on Allowed Apps which was previously grayed out. Here you will find a list of some basic apps that come pre-installed on your iPhone. Tap on the Camera option to toggle it off. You can lock your screen. After that, when you swipe left, you will notice nothing happens — the camera icon on the lock screen is missing. While this is good and works really well, there is a caveat. Disabling the camera option using Screen Time will also remove the camera app from the home screen. Yes. That means you can no longer use the app whether your iPhone is locked or unlocked. But don’t worry, we have got a workaround, and a simple one at that. The default camera app is not the only option available at your disposal. There are several camera apps available in the App Store that are far better than what Apple ships with the iPhone. We have reviewed quite a few of them. Of course, enabling the camera app back again will take only a few seconds now that you know how it works, so that you can use it anytime you want.
Disable Other Options in Lock Screen Without Screen Time
If you want to disable the Today View, Control Center, Siri, Notification Center and few other features available in the lock screen, Apple allows you to do it directly without using Screen Time. Go to Settings and tap on Touch ID & Passcode. You will be asked to enter your passcode once. Scroll a little to find Allow Access When Locked heading. That is where you can toggle all these shortcuts with the tap of a finger. Note that disabling these features on the lock screen will not remove them from the home screen. You can still access them after unlocking your iPhone. I don’t understand why Apple did not include the option to disable camera too. That could have saved a lot of users a lot of trouble. Maybe Apple will fix it in an update someday, but until then, you are stuck with Screen Time.
Lights, Camera, Screen Time
The quick access to camera may be lauded by many, but not for many who prefer to safeguard their photos. The other day my young cousin launched the camera app from my iPhone and figured out a way to access my private photos. While the Cupertino giant has forgotten to include a default way to remove the camera app, you can use Screen Time to block access to the app, everywhere. I have sent a message to Apple Support though my hopes are not high. Suggestions like these often miss their attention. Next up: Have you seen the ‘Shot on iPhone’ watermark recently? People like to show off their mobile photography skills on Instagram. Want to know how they did it? Click on the link below to find out. The above article may contain affiliate links which help support Guiding Tech. However, it does not affect our editorial integrity. The content remains unbiased and authentic.