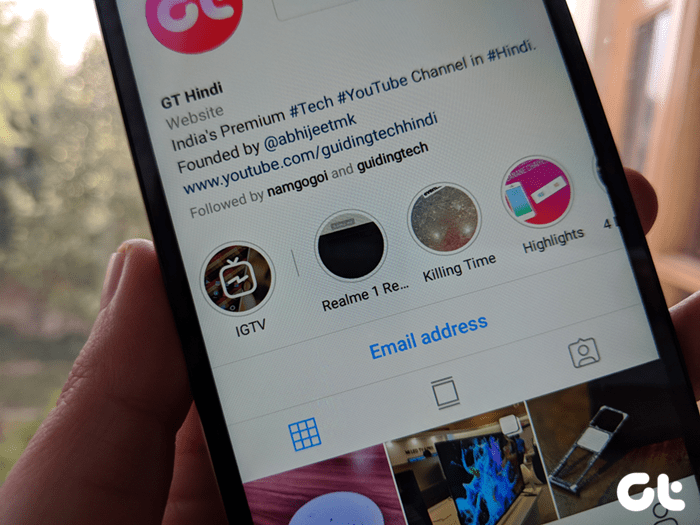Use Firefox for some time, and you’d be surprised at the amount of clutter that builds up within the New Tab page. Even with Pocket recommendations turned off, you still have Top Sites and Highlights occupying the entire screen!
What They Do
Both the Top Sites and Highlights sections on the New Tab page function very similarly. The former displays whatever sites that you visit frequently, while the latter shows a mix of both recently visited and bookmarked sites. In essence, they are meant to facilitate easy access to your favorite sites, but in reality, the thumbnails are overly large and a mess to use. Fortunately, both sections can be switched off immediately on desktop. However, the procedure is a little confusing on mobile, but still easily doable. Now before you go ahead and completely disable Top Sites and Highlights, it’s worth knowing that you can manually delete individual sites from showing up on screen as well. Really, there’s no reason to not have access to easy shortcuts just ‘cos you hate the thumbnail of a particular site, right?
Deleting Individual Items
Both the desktop and mobile versions of Firefox let you instantly remove unwanted items from both the Top Sites and Highlights sections. Let’s see how.
Desktop
On desktop, simply click the circle-shaped Ellipsis icon that shows up whenever you hover over a listed item. On the context menu that shows up, click Dismiss to make the thumbnail disappear. However, it may still show up after a while. If you don’t want that, click Delete From History instead to delete the thumbnail permanently.
Mobile
On mobile, it’s just a matter of performing a long-press on any unwanted item and selecting either Remove or Delete From History — the former hides listings temporarily, while the latter removes them permanently.
Turning Them Off Completely
Completely turning off both Top Sites and Highlights is fast and straightforward on desktop, but on Android and iOS, you need to dig a little more and know what you are doing, especially when disabling Highlights.
Desktop
Step 1: On your PC or Mac, open a new tab and click the gear-shaped icon to the right of the screen. Step 2: Uncheck the boxes next to Top Sites and Highlights, and then click Done to instantly disable both features from the New Tab page.
Android
Step 1: Tap Settings on the Firefox menu, and then tap General. Step 2: Tap Home, and then tap Top Sites. Step 3: On the Top Sites pop-up, tap Hide to disable Top Sites. Next, disable the switches next to Recent Bookmarks and Visited to turn off Highlights. Pretty strange that Highlights doesn’t have its own dedicated option, and you should also find the iOS version of Firefox to be similar in that regards.
iOS
Step 1: On the Firefox menu, tap Settings. Step 2: On the subsequent screen, tap New Tab. Step 3: Switch off both Recent Bookmarks and Visited to disable Highlights. Proceed by tapping Show Your Top Sites. Step 4: Tap Show a Blank Page on the following screen to disable Top Sites.
Too Many Distractions, Mozilla!
Mozilla has really gone overboard with various New Tab page recommendations and it’s just plain ridiculous. They should’ve opted for a cleaner approach and toned things down a lot. But with big corporations such as Mozilla, you never really know, right? And what’s the deal with Highlights on mobile? That should’ve been a pretty straightforward option to switch on or off. Talk about user-friendly developers! So, what are your thoughts on this clutter-fest? The above article may contain affiliate links which help support Guiding Tech. However, it does not affect our editorial integrity. The content remains unbiased and authentic.















![]()