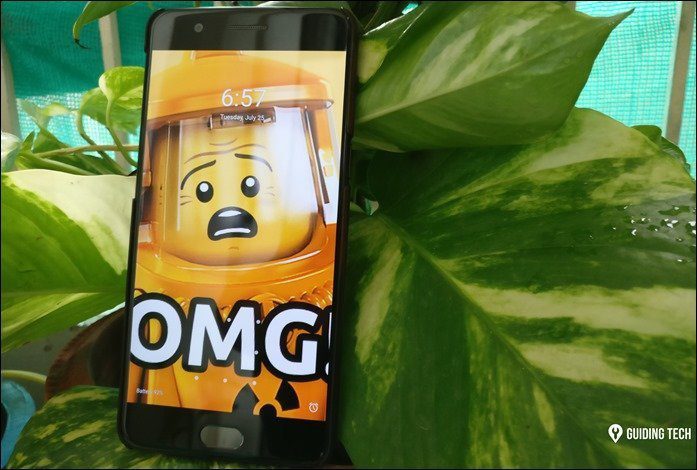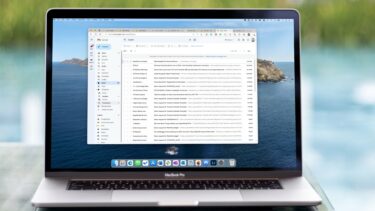You can always download GIFs from the web, save them in a dedicated folder on the PC, and attach relevant ones with an email. However, it’s time-consuming and not a smooth process. Instead, you can go through the steps below and insert GIFs in Gmail and Outlook without any issue.
Send GIFs on Gmail
First, we will talk about the Gmail web version and then cover Gmail mobile apps to insert and send GIFs. Without further ado, let’s get started. Step 1: Open Google Chrome on your desktop. Step 2: Go to the Chrome Web Store and search GIPHY for Gmail. Visit Chrome Web Store
Step 3: Select Add to Chrome button from the extension information menu. Step 4: Visit Gmail on the web and sign in with your Google account details. Step 5: Click on Compose button in the top left corner.
Step 6: Add the recipient’s email address, and subject, and select the message body. Step 7: Since you have installed the GIPHY extension already, the same will appear in the Gmail toolbar at the bottom of the compose window.
Step 8: Click on the GIPHY icon and search for GIFs. Select a GIF image that you want to install and use other Gmail formatting options to compose the perfect email.
Hit the Send button after composing mail.
Send GIFs from Microsoft Outlook for Windows
Outlook comes with a dedicated store to install required add-ons to send GIFs in an email. Follow the steps below. Step 1: Open Outlook on Windows. Go to the Home tab. Step 2: Select the More Apps option at the top.
Step 3: Click on Get Add-ins.
Step 4: Search for Giphy at the top. Select Add from the following menu.
Step 5: Click on the New Email button at the top to compose an email. Step 6: Select the message body. Click the three-dot menu in the top right corner.
Step 7: Scroll down and select GIPHY. Outlook will open a dedicated GIPHY menu to search for GIFs.
Step 8: Search and select a GIF that you want to send in an email.
You can even play with several GIF formatting tools in Outlook.
GIF Formatting in Outlook
Outlook lets you change the formatting of the GIF so that you can make it more pleasing instead of letting it be in-your-face way. Step 1: Right-click on a GIF in Outlook. Step 2: Select the Style option.
Step 3: You can add different frame styles to a GIF.
Send GIFs on Outlook Web
After you install the GIPHY add-on in the Outlook app, the same will appear on the web version as well. If you are using the Outlook web version, follow the steps below to insert GIF into it. Step 1: Visit Outlook on the web and sign in with your Microsoft account. Visit Outlook on Web Step 2: Select the New message button in the top left corner.
Step 3: Click on the three-dot menu from the message body.
Step 4: Select the GIPHY add-on.
Step 5: Search for a GIF from the side menu. Step 6: Click on any GIF to add it to an email. Hit the Send button or schedule an email for a later date and time.
Send GIFs on Outlook and Gmail Mobile Apps
You don’t need to use any add-on to insert GIFs on Gmail or Outlook mobile apps. Gboard – Google’s default keyboard on Android already comes with a dedicated GIF function to search and add them to a conversation or an email. Both the iPhone and Android users can download Gboard from the App Store and the Play Store respectively and set it as the preferred keyboard to use on their phone. Download Gboard on Android Download Gboard on iPhone Step 1: Open Gmail or the Outlook app on iPhone or Android. Both the apps use the same interface on iOS and Android. Step 2: Compose an email and add relevant details. Step 3: Tap on the emoji icon in Gboard.
Step 4: You can add emojis, stickers, and GIFs. Go to the GIF menu. Step 5: Tap on a GIF to copy it. Step 6: Long-press on the email message area and paste the GIF.
Make Your Emails Interesting
Instead of saying a boring thank you at the end of an email, you can add a GIF and catch the recipient’s attention. How are you planning to use GIFs in Outlook or Gmail? Share your scenario in the comments below. The above article may contain affiliate links which help support Guiding Tech. However, it does not affect our editorial integrity. The content remains unbiased and authentic.