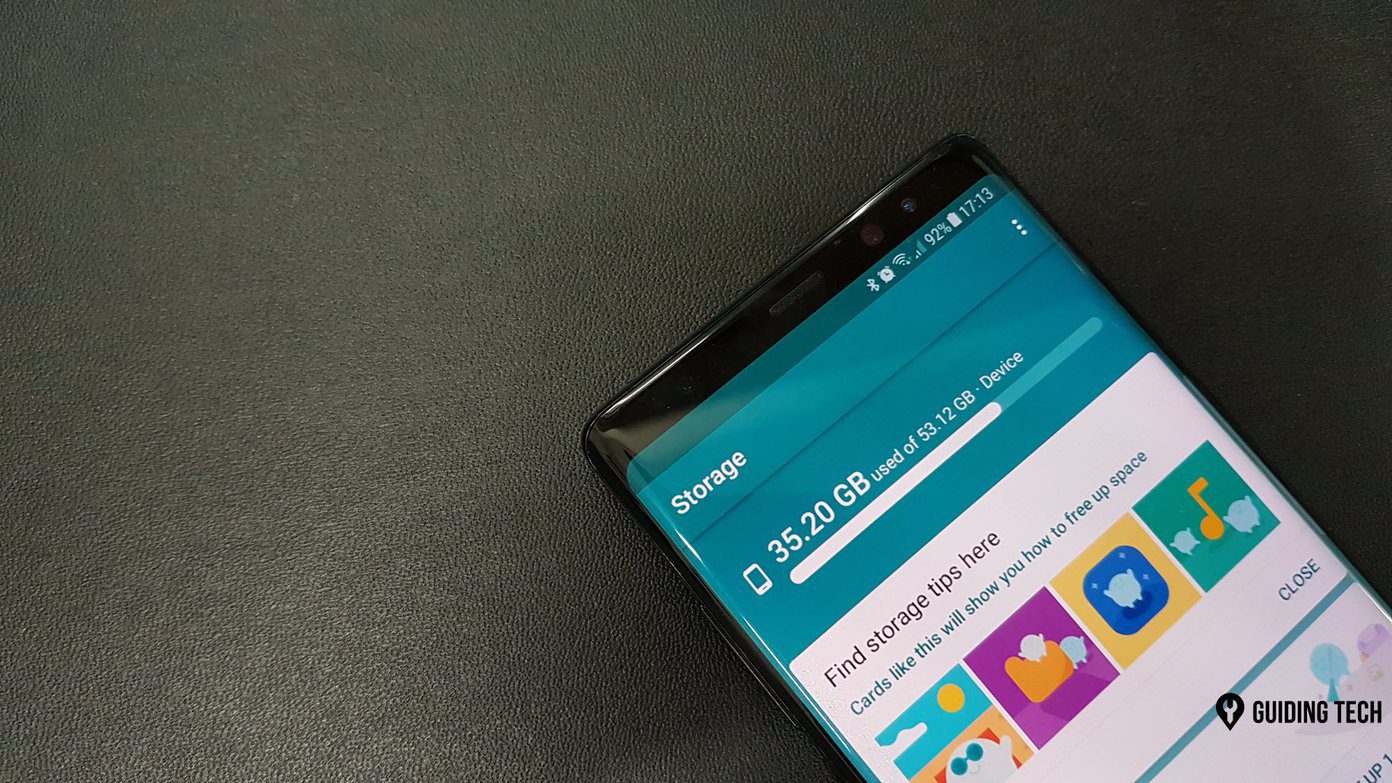adding contacts from an email account to Windows Phone 8 . If you have already tried that then you must have understood that the process actually includes setting up of an email account on your phone . That by default makes your email messages sync with your device. Now, there could be a chance that you have set up multiple accounts but want updates from only one or two of those. Or, maybe you are better with manual updates and only look at them when you need to. That’s what we are going to discuss today. We will see what sync options we have in the Windows Phone 8 platform and how to manage them. Note: The Windows Phone 8 device used for this post is Nokia Lumia 920. The steps are same for all WP8 phones.
Setting Download and Sync Frequency
When you navigate to Settings -> email + account you will see the list of accounts added to your phone. Select the one you want to manage. The settings page will look like the one shown below. Here you can choose the frequency at which your phone should attempt to fetch email messages from your account. Also, you can choose the time span for which messages should be downloaded. Another way to open an email account is by tapping on the dedicated app that is created for an email account. It will be on the Start Screen and on the app list (flick left on Start Screen). That will take you to your mailbox. You can hit the sync button (third from the left) or check more options by tapping the 3 dots … symbol. Navigating to settings will take you to a page where you can choose the conversation behavior. Or, you can switch to sync settings. The sync settings will have the same page as we said earlier in wanting to set sync and download details. There’s the manual option too.
Linking Accounts
If you want link another account to the current one you can set that via link inboxes option. That way you can sync all the inboxes under one roof.
Enable Disable Folder Synchronization
Most people have a folder structure and filter rules activated in their accounts. And, the reason behind is that not all mails are important. So, you can set syncing of what you actually need. Under the selected account go to 3 dots symbol and navigate to folders. If a folder is already in sync, it will show there. Open it and you will have an option that reads don’t sync this folder. If you folder is not listed, it is not in sync. Tap to show all folders, choose one from the list and hit on sync this folder if that is what you want to do.
Conclusion
I feel these are enough options for a mobile device to provide with email and account settings. Do you feel that is sufficient? Or, are you missing something that could have helped you get more productive? Share with us in the comments section. The above article may contain affiliate links which help support Guiding Tech. However, it does not affect our editorial integrity. The content remains unbiased and authentic.
![]()