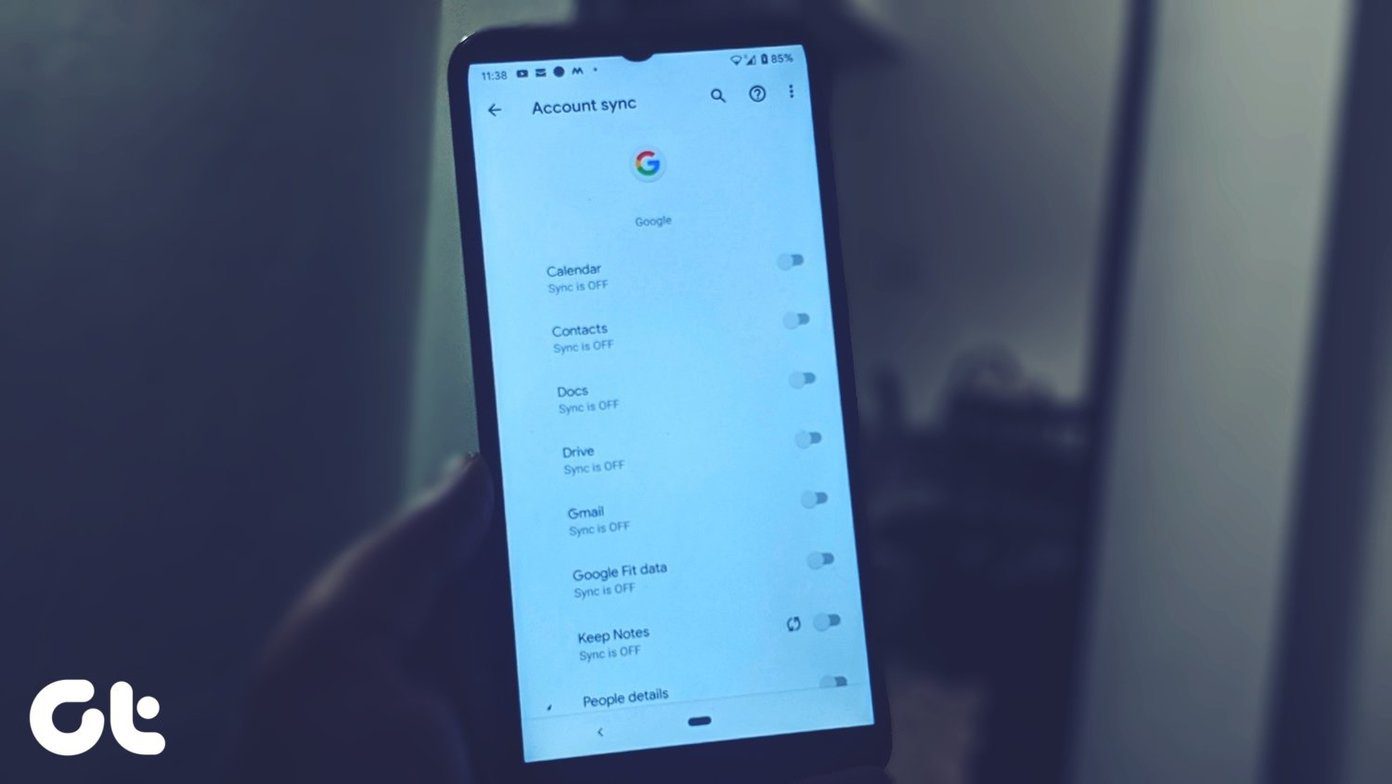Well, if you are wondering how to set up your Windows 11 PC with an offline account, you’ve come to the right place. In this guide, we will show you how to easily bypass Windows 11’s request to log in with your Microsoft account and create an offline account. Let’s get to it.
Windows 11 Will Require an Internet Connection and Microsoft Account at Setup
Microsoft recently released Windows 11 Insider Preview Build 22557 for its testers. Apart from a couple of changes, the new build confirms that users will have to ensure that their system is connected to the internet when setting up for the first time. Additionally, you will have to log in with your Microsoft Account as well. Earlier, this restriction was applied only to the Windows 11 Home users. The Pro license holders had the ability to create an offline account. However, it’s clear that Microsoft plans to remove that feature for everyone. That is definitely not a desirable change. A lot of users, including me, value their privacy. As such, being forced to connect my system to the internet in order to set it up is not something that I approve of. Some users suggest turning off the WiFi router after connecting to it, or just unplugging the ethernet cable from your system. Unfortunately, those methods no longer work. Thankfully though, there’s a simple trick to bypass Microsoft’s rules here.
How to Create an Offline Account in Windows 11
Step 1: Boot up your Windows 11 PC and do the initial steps of choosing the Region and selecting a keyboard layout.
Step 2: The setup will now present you with the Let’s connect you to a network page. This is where the trick happens.
Step 3: Press the Shift + F10 keys on your keyboard. This will open up a command prompt window.
Step 4: Type in taskmgr and press Enter. The Task Manager window should now open up.
Step 5: Tap on More Details to expand the Task Manager window. You should now see a full list of processes running inside your PC.
Step 6: Scroll down and select the Network collection flow process by clicking on it.
Step 7: Click on End Task to kill the process.
Step 8: And that’s it. You can now close the Task Manager and Command Prompt window. The Windows setup page will ask you to enter the name for the offline account.
You can then proceed with the rest of the Windows 11 setup.
No Need to Log in With a Microsoft Account
While Microsoft’s idea to have users log in with their Microsoft account does make sense if you use their other services as well, it’s not for everyone. Plenty of users care about their privacy, which is why they opt for an offline account. But, in this scenario, you will be forced to connect the system to the internet to set it up. Having to log in with a Microsoft account takes away the choice from the end-user. Thankfully, our guide should suffice for you, whether you’re a Windows 11 Home or Windows 11 Pro user. The above article may contain affiliate links which help support Guiding Tech. However, it does not affect our editorial integrity. The content remains unbiased and authentic.